iCloudDriveを、Cドライブ以外に保存する。
前回に引き続き、ストレージ系の記事です。
Windows10ではiCloudのストアアプリをインストールすることでiCloudをWin10で同期することができます。
何故かインストール先がCドラのユーザーフォルダ直下に固定になっています。設定で別のディスクはおろかフォルダすら変更ができないので、SSDにゴリゴリ書き込むことになる。気分的に何か嫌なので無理やりHDDに保存させます。
一度、アンインストールしておく。
iCloud Driveをインストールしている場合は、後の過程で現在あるフォルダが邪魔になるのでアンインストールしておきます。iCloud Driveアプリ自体、設定項目はそこまで多くないので、大した手間にはならないと思います。DLに時間がかかる可能性はありますが。
結論から書けば、シンボリックリンクを使う。
見出しですべて片付く話なのですが。
iCloudアプリ側で保存先を設定できないので、シンボリックリンクを使ってCドラのフォルダとHDDのフォルダをリンクさせます。ジャンクションを使っている人も居るようですが、正直どっちでも良いと思います。ジャンクションだと、コマンド打つときに管理者権限が要らなかったような。(うろ覚え)
保存したい所に、フォルダを作る。
フォルダ名は何でも構いませんが、 "iCloudDrive" とかわかりやすい名前で作成しておけば大丈夫です。フォルダ名にスペースを入れると後々ややこしいので入れないことをおすすめします。
シンボリックリンクで、繋ぐ。
今回は、Eドライブ直下に作成した "iCloudDrive"フォルダにデータを保存したいと仮定して説明します。
コマンドプロンプトを管理者権限で開き、
mklink /D C:\Users\ユーザー名\iCloudDrive E:\iCloudDrive
と入力し、実行。

↑のような画面になれば大丈夫です。
画像の「B450MPro4」は筆者の使っているPCのユーザー名なので、置き換えて入力してください。
E:\以下略 も筆者の場合はここに保存したい、という話なので、保存したいフォルダのアドレスを入力してください。
iCloudに、ログインする。
アプリを再インストールし、iCloudを同期させて、目的のフォルダにデータが入っていれば成功です。
Google Driveを、ローカルストレージと同じように使う。
タイトル通りなのですが、実はGoogleドライブはローカルディスクのようにドライブレターを振って、エクスプローラーからアクセスすることができます。
いちいちブラウザを開いて、Web上で操作するのも面倒なので、NASにドライブレター振ったついでにGoogleドライブにもレターを振ります。
デスクトップアプリを、入れるだけ。
やり方というほどのやり方もないので手順は割愛、GoogleDriveFSSetup.exeをダウンロードして実行します。ただ、旧式のGDriveのデスクトップソフトウェアが入っている場合はそれをアンインストールしてから実行するようです。

初期値ではドライブレターに G が振られているので、ステータスアイコンを右クリックして、右上の歯車アイコン→設定から任意の文字に変更します。


D~Nくらいはローカルディスクで使う可能性が高いので、ZとかYとかを指定します。筆者はZがNASで埋まっているので、Yを指定。

オンラインドライブは、見直す。
全く関係のない話なのですが、Googleドライブが速度も出て、クロスプラットフォームで扱いやすいこともあり、これに頼り切った結果ストレージがパンク気味。
データ整理をしてやりくりしてはいるものの、全体的に見直す必要がありそうです。
フェライトコアを踏んで、足の指の骨折れたかと思った。
TeraStationに、ドライブレターを振る。ついでにその他弄ったところを書く。
iPhone11を風呂に落とした筆者です。
今回の記事は見出しそのままで、TeraStationにドライブレターを振ろうと考えました。手順自体はかなり簡単です。
Shareフォルダを、作る。
これがないと、レター振れません。筆者はこの作業を忘れていて、Nas Navigator2からお叱りを受けました。

ということで、NASのドライブ直下に「Share」というフォルダを作っておきます。Web設定から、通常の共有フォルダを作成する手順で作れば問題ありません。
Nas Navigatorからも、振れるが...
Nas Navigator2からドライブレターを振ることができますが、筆者の環境では比較的若い "L" が振られてしまいました。


Lだと外付けHDDとかで普通に使う値なので、Zとか割り当てたい。ということで一度割り当てを消して、Windowsから振りなおすことに。

こっちだと自由に、割り振れる。
PC を右クリックし、ネットワーク ドライブの割り当てを選択。
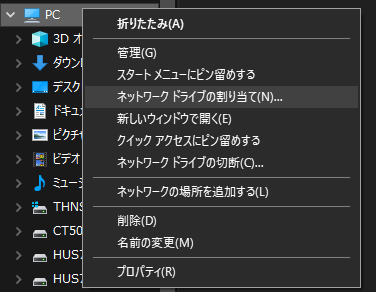

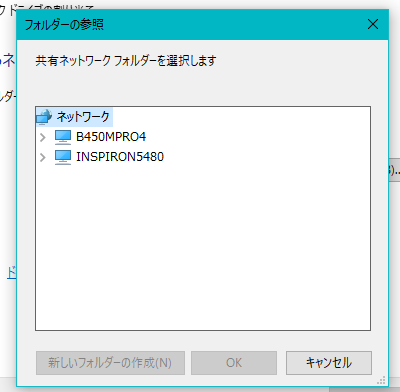
参照から探ると何故か出てこなかったので直接入力。
こちらから割り当てれば、Zも指定できます。というか、初期値でZだった気がします。
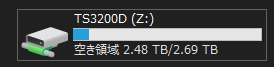
多分、使わない。
仕様上Shareフォルダに誘導されるので、恐らく使いません。Webアクセスの都合上、直下のフォルダにアクセスすることが多いので、Shareに誘導されると面倒。それよりも、クイックアクセスで直下に飛べるようにしてあるのでそっちの方が使用頻度は高そう。
HDDを、1台抜いた。
↑のレターを振る作業をする前、というかこの記事書く1週間くらい前にやっていたのですが、記事にするのを忘れていたので、ついでなのでまとめます。
何度か書いている通り、DeskstarNASの3TBを2台搭載して、RAIDなしで動かしていました。が、6TBは案の定使わない上、駆動音が気になる、そして発熱も気になる、消費電力も、そしてここにきて筆者のケチり癖発動、DeskstarNASを2台も動かすのは勿体ないと考えたのです。Ultrastarは2台動かすクセに。
筆者にとってはこんなにも良いことなしなのに何故今までつけていたかというと、仮に1台の状態でHDDが壊れた場合、再起できるのか不安だったから。調べたところ、どうやらTeraStation側でフォーマットしたディスクがあれば、そいつを載せるとそれで起動できるらしいので1台外しました。

結果、駆動音と発熱がかなり抑えられた。DeskstarNASも1台予備枠で確保できました。
アップデートを、した。
↑のレターを振る作業をする前、というかHDDを1台抜く前に、言ってしまえば10日前にやっていたのですが、記事にするのを忘れ(ry
下に行くほど古くなる不思議な記事ですが、気にしない。
10日前帰宅すると、TeraStationがINFOランプを光らせてることに気付く。もう壊したかと一瞬嫌な予感が巡ったものの、ドットマトリックスディスプレイのバックライトが赤ではなく青なので、特にエラーではないと知り安心。
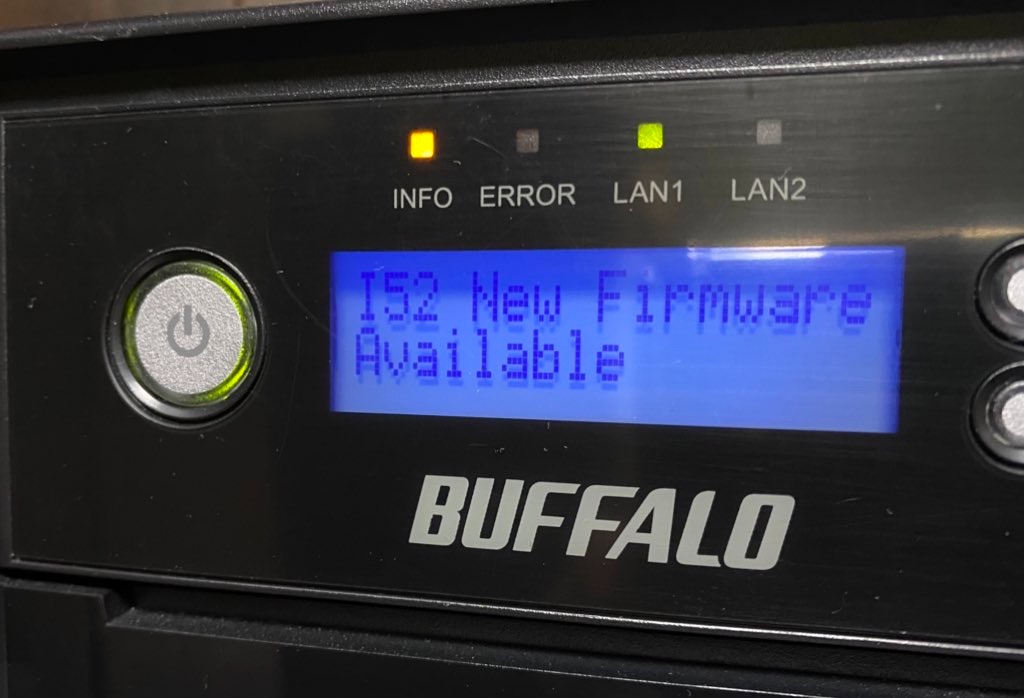
通知の正体はファームウェアアップデート。こんな古い機種にも未だにアップデートが降ってくるらしい。

特に今のバージョンで止めておく理由もない上に、この手の通知は早く消したい人間なのでさっさとアップデート。
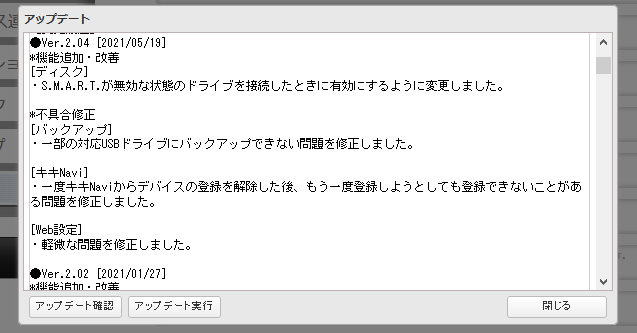
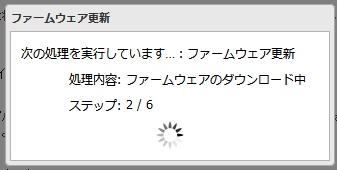
Ver .2.04を適用。5/19日に来たアップデートなので、当日中に済ませていたようです。
面白くない程度に、問題なく完了。
今度から、タイトルは特に縛りなく自由につけようかと思います。
iPhoneXRを初期化したいので、iTunesのエラー4010を回避する。
【21/10/3追記】
記事の余計な部分を端折りました。
ちょっとした都合でiPhoneをiTunesから復元する必要があり、その時にエラー4010でコケたので、自分の環境で回避できた方法を残しておきます。
トラブルは、起きる。
iOSのファームウェアをDLし、いざiTunesが動き出したと思ったら、エラー。

iPhone "iPhone"を復元できませんでした。不明なエラーが発生しました(4010)。
やられた。
これ、実は11の時もハマったエラー。その時は30回くらいやったら成功したので、今回もその方針で行こうかと。
思っていました。
2周目。
リトライするも案の定4010で落ちたのですが、さっきとXRの様子が違う。なんと、Appleロゴにプログレスバーの状態でフリーズ。自動でリカバリモードに入りなおしてくれません。

しかも、Vol-が壊れているということは強制再起動不可。不幸中の不幸。
XRに限らず、iPhoneは、というか大抵のスマートフォンはOS起動前の画面は異様に輝度が高い。ということは消費電力が大きい。何が言いたいかというと、このXRは放置して自滅を狙います。
初期化前にフル充電したのが仇になるかと思いましたが、結果的には成功し、半日ほどでバッテリー切れ。

少し充電したら再度リカバリモードになりました。iOSは起動不可な模様。

4010は悩まされている方が多いようで、調べるといろいろ原因の考察や解決策等が出てきます。が、どれも確実性はなく、改善した人もいればしない人も...というかなり迷惑なエラー。
解決策として多く報告されているのが
- ケーブルを変える(純正品推奨らしい)
- USBポートを変える(マザー直付けのポートがベター)
- PCを変える
- 編集→環境設定→詳細 の、"匿名の診断情報および使用状況データをAppleに送信" を外す
辺り。筆者のように数十回試している人はあまりいないようです。
原因として挙げられていたひとつとして "メモリやストレージの破損" というものがありましたが、以上4点で改善されている事例が多いことからもこれは考えにくいように感じます。
筆者は11の時4つすべて試しましたが改善せず、でした。
筆者は圏外病iPhone7をうっかりリカバリモードにしてiOS飛ばした時も数十回やって回復したので、意外と数重ねるのは有効なのかもしれません。
関係ない話はさておき、PCやiTunesの再起動、再インストールをしてダメでほぼ手詰まりでしたが、インストーラ版iTunesは試していないことを思い出す。
Microsoft Storeから配信されているほかに、iTunesはインストーラ版が存在します。
で、ストア版iTunesはとにかくバグが多いです。インストーラ版のiTunesの時からバグは多い印象でしたが、ストア版ではそれに拍車がかかった印象。インストールの手軽さから最近はストア版を使っていましたが、インストーラ版を試しておくことにします。
幸いにも8.1ユーザーを思ってか、インストーラのDLリンクはわかりにくくなったものの未だに残されています。
↑に飛んだ後に、下へスクロールして、ほかのバージョンをお探しですか?のWindowsをクリック。

をクリックします。
インストーラ版とストア版の共存はできないので、ストア版の方はアンインストールしておきます。
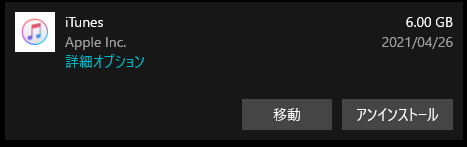
アンインストールが済んだら、インストーラを開きます。

少し懐かしい。
インストーラに沿って進めていけば良いですが、ストア版よりもインストールに時間がかかる他、複数回ユーザーアカウント制御が表示されるためインストール完了まで見張っておくことをお勧めします。
操作感や機能はストア版と特に変わりません。

筆者はXRのバッテリー切れ待ちの間にIPSWをダウンロードしていたので、それを使用。
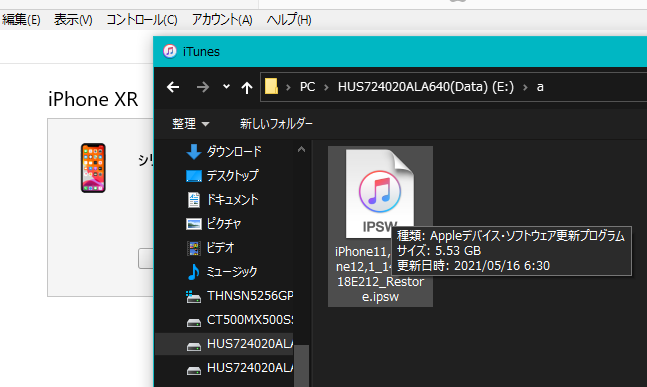
バージョンを重ねるごとにファイルサイズが増していきます。
ストア版ではコケていた箇所を難なく突破。
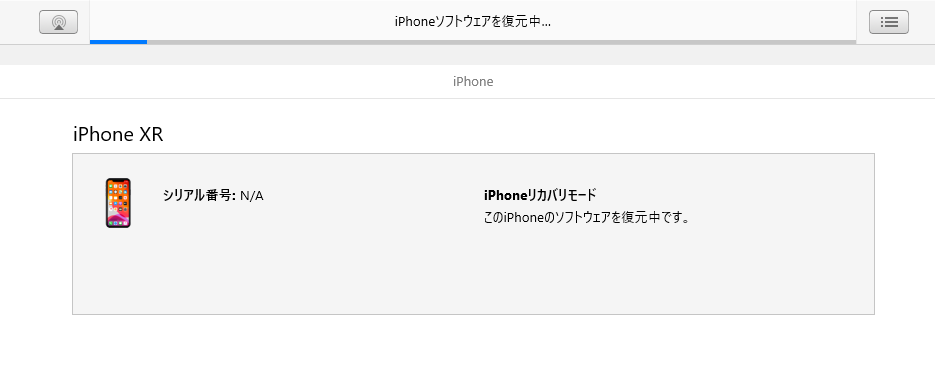
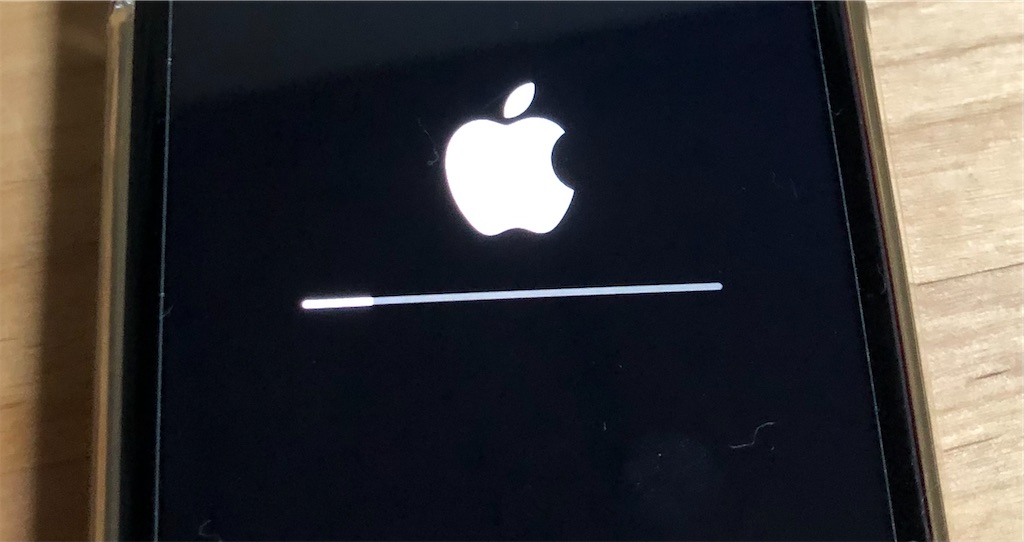
無事、復元成功。
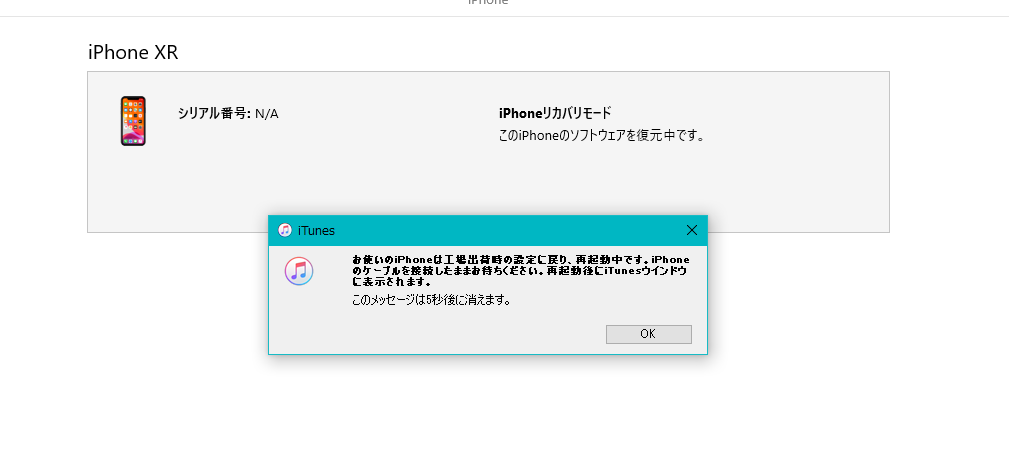
この画面は地味に初めて見た気がします。

原因は、不明。
なぜストア版ではコケるのか原因は不明なままですが、とりあえず筆者の場合はインストーラ版を使用することで回避できました。気になったのは、ストア版だとコケる箇所で、インストーラ版だと "Mobile Device Serviceを開始または停止" のユーザーアカウント制御画面が表示されました。

これが関連しているとすれば、ストア版のMobile Device Serviceに問題がある気がしますが、やはり筆者の知識ではどうにもならない。
余談ですが、いつAppleの気が変わってインストーラの配信を止めるかもわからないので、インストーラを保管しておくことをお勧めします。ChromeのVistaへの対応のように、サポート期間中にも関わらず投げ出す可能性も否定はできません。Vistaのサポート終了1年前に更新を止めたChromeは流石にどうかと思いましたが。全く関係ないですが、筆者はその頃からあまりChromeを推していません。
DIGAに分波器は必要なのか、気になったので雑に検証する。
今回は、ちゃんと書くこと覚えてました。
いや、これが普通なのですが。
UHFとBSは、別入力。
DIGAに限らず大抵のレコーダーはUHFとBS/CS入力が別々になっています。筆者は現在DMR-BRW520という安物を使用しています。例に漏れず、このBRW520もUHFとBSで入力が分離しています。
一方筆者の部屋に来ているアンテナはUHFとBS混合で、分波器があるので分波器で分けていたのですが、ある噂が入ってきました。
分波器は要らない、らしい。
見出し通りのうわさで、DIGAはUHFの方に混合状態のアンテナをぶっ挿せば勝手に分けてくれるらしいのです。分波器が要らないのであれば、かなり配線がすっきりします。毎日のように絡まったケーブルを解いている筆者にとっては割と大きな差。ぜひやってみようと考えたのですが、分波器を使った方が電波強度がいいんじゃないか、そもそも本当に分けてくれるのか、疑問だったので検証してみることにしました。
検証は、かなりざっくり。
実用面で問題が出なければ良いという考えなので、かなり雑です。
分波器を用いた場合とUHFに挿した場合のDIGA側の電波強度を測りつつ、その状態のDIGAから手持ちのKDL-32W700Bというテレビにアンテナ出力してこちらでもアンテナレベルを測るというものです。
DIGAとBRAVIAでメーカーが違うので、アンテナレベルの基準が合っていません。ので、DIGAとDIGA、BRAVIAとBRAVIAで比べて、飽くまで参考程度に。
まず、分波器。
DIGA側は
フジテレビジョン:最大64
BS11:最大57
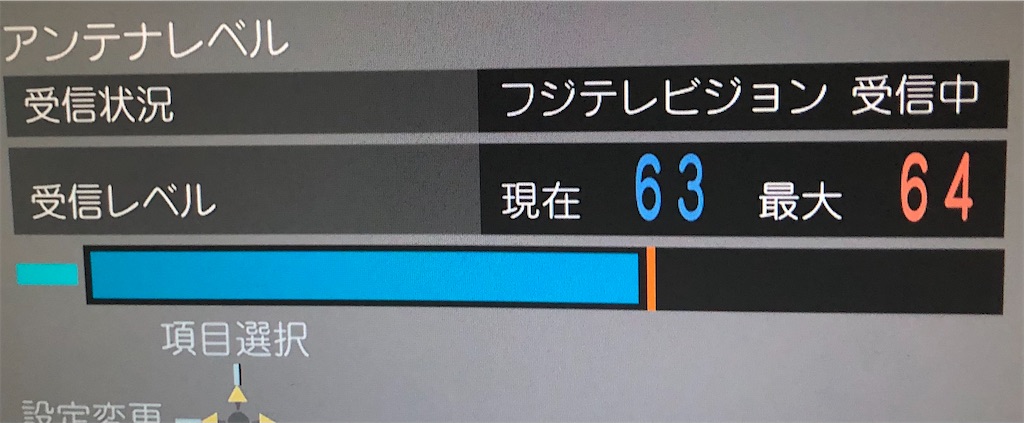

BRAVIA側は
TOKYO MX:ピーク59
BSプレミアム:ピーク32
(写り込むので写真はありません)
いずれも受信可能範囲で全く問題ありません。チャンネルという条件は重要ではないという考えで合わせていません←
次に、UHFからのみ。
勿論分波器は外して混合状態のケーブルをUHF端子に接続しています。
DIGA側は
フジテレビジョン:最大62
BS11:最大26


BRAVIA側は
TOKYO MX:ピーク58
BSプレミアム:ピーク10
分波器は、使った方がいい。
結論としては、分波器は何かしら理由がない限り使うべきです。地上波はDIGA、BRAVIAも差は2程度、誤差の範囲で、無視しても良いレベルです。
一方、BSに関してはアンテナレベルがどちらも半分以下になっており(DIGA経由で拾ってるBRAVIAは当然ですが)、BS11やBSP等のFHDで配信している番組に限らず、1440*1080iで配信している番組でもブロックノイズが入り、まともに視聴はできませんでした。
分波器なしでも使えるという話がある以上環境によっては使えるのかもしれませんが、少なくとも筆者の環境では分波器を使った方が間違いなく安定しています。
BRAVIA繋いでた意味、なんだろう。
BDZ-ZW1000の分解事例がなかった。ので自力で分解する。
口笛吹いてるとFaceID反応しないとかどうでもいいことに気付いた筆者です。
これ以上話題がないので本題。
先日購入したZW1000。以前筆者が使用していたZW1500の前世代モデルにあたります。Zシリーズということで大雑把な設計は同じなのですが、外装の加工、そして対応機能に若干の差があります。
まず、外装。全体的にZW1500よりも角ばったデザインになっており、下部のグレーの部分はZW1500比ザラザラとチープな作りになっています。その他、ほとんど同じ。
そして対応機能。ZW1500がHi-Resに対応していたのに対してこちらは非対応、そしてSeeQVaultに初期状態で非対応。ただし、SQVはアップデートで対応可能なので実質差はHi-Res程度です。
要するに、大して変わりません。筆者としては、HDDの使用時間に拘るとかでない限りZW1000でいいと考えています。どちらにせよレスポンスは悪いし、機能的にもHi-ResをBDレコーダーで扱うメリットはないので。
ZW1500を、手放した理由。
最大の理由はレスポンスが悪いから。2008年製のBDZ-X100の方がまだマシ。あとは、左右端にフェード加工が入ること。後者はともかく、前者は筆者の許容範囲を超えていたので割と前から買い替えは検討していました。
レスポンスで評判が良かったDIGAを購入し、ZW1500は中身消化して即売却。これでZW系には二度とかかわらないと思っていました。
意味もなく買った、ZW1000。

今メインで使っているDIGAはDMR-BRW520という機種。500GBしかないので容量に余裕はないものの、ちょくちょく消化していれば使えなくもないので追加購入するつもりはありませんでした。最悪、BDZ-X100を動かせば良い。
が、ハードオフでDVD/BD認識不良のZW1000を発見、まあ安いかということで購入。しかし、ファンがほこりまみれ、フロントのUSBポートもほこりが詰まっています。これは内部を清掃したいので、分解することに。
Zシリーズは、分解事例がない。
厳密には事例自体はあると思いますが、分解方法を示した記事は見当たりませんでした。ということで自力で解体していきます。で、レコーダーは天板から開けていくのが定石です。当然ですが。ただ、BDZというかSONY製品全般デザインに拘るので、外装にネジが少ない傾向があります。要するに、道を開拓していくのが難しいので結構苦戦しました。
そして本体が故障する可能性があるので、一度この記事全体に目を通してから分解することをお勧めします。
いずれにしても、自己責任でお願いします。
同一、類似設計であるZWシリーズやZTシリーズでも同じ手順でできるとは思います。
分解、方法。
はじめに、分解前にBDドライブのトレイを全開にしておくことをお勧めします。後の外装パーツを外す作業でドライブのカバーが邪魔になります。筆者はこれでドライブを壊しかけました。
とか書いておいてですが筆者は手違いで無理やりこじ開けてしまったので、ドライブを開けたままシャットダウンできるのか知りません。
まず、背面両端のネジを外す。
背面にネジが大量にありますが、外装に関与しているのは本体に矢印で示されていて、サイドパーツを固定している両端のネジのみです。このネジ2本を外します。


写真は電源側しか外してないけど、両側外す。
サイドパーツを、外す。
グレーのサイドパーツを背面側にスライドさせると外すことができます。



サイドパーツを外したところにネジが両側1本ずつあるので、それを外します。


天板を、外す。
これ、かなり難所。大まかな感覚としては、天板をフロント側にスライドさせて外します。まず、側面のフロント寄りにツメがあるので、天板をフロント方向に少しだけずらしてツメから外します。



そして、ネジが止められていた箇所を持ち上げてフロント方向にスライドさせます。結構力が要りますが、あまり力任せにやってもツメが破損します。で、この時にさっき書いたドライブが邪魔になります。ので、あらかじめ開けておきます。
一方、電源ボタンとトレイボタンは外装側についていて、特にケーブルも通ってないのでこちらは気にしなくても問題ありません。


フロントのボタンは、外装にくっついて本体側のボタンをつついてるだけ。
そんなことを知らない筆者は、チキって背面側を浮かせつつ、フロントはつけたままに。


最悪ファンだけ清掃できればいいや、ということでファンだけ外して清掃。
組み立てようとしたその時。背面側のツメがはまらないので天板を押し込んだところ、「ベキっ」と明らかにやばい音がした。フロントの方からしたので確認してみると、トレイが若干開いてる。ここで、予めトレイを開けておく必要があったことを知る筆者。
そして天板の可動域が広がった。こうなると最後まで解体できそうなので、解体。

天板のつめは背面寄りに4つ、中程に2つ。
搭載HDDが、判明。

分解事例が少ないのに伴って、中のHDDの情報もなくて地味に気になってた。DT01ABA100Vが搭載されていました。AVコマンド対応のTOSHIBAのHDD。うるさい上にそれなりに壊れるので正直うれしくない。
中は意外とほこりが少なかったので、あまり開けた意味がなかったといえばなかった。とはいえ、HDDの型番は気になっていたのでそれだけでも成果とするべきでしょう。
組み立てた、けど...
逆の手順で組み立て、電源ON。ガッという音がしてトレイが閉まらない。

やばい、壊した。DVDのリードはできていなかったのですが、CDだけは読めたので状態を悪化させてしまった。また、BDZシリーズは公式で「ドライブを手動で開ける方法はない」と明記しているので、無理やり開けたのはそれなりのダメージになったようです。
強制排出を試みるも異音がするだけで2cm程度しか動かない、そして閉まらない。
トレイの位置を誤認してるだけかもしれない(それなら2cmしか動かないのはおかしいと気付け)、と思った筆者はトレイを無理やり引っ張って全開に、結果として異音はするものの全く動かない状態になり、事態が悪化。そして本体がWAITから進まないバグ発生。非常にまずい。
こうなると本体まるごと使えなくなった可能性もあるので、電源を抜いてトレイを無理やり押し込みます。ガガガガガガガッベキッという物凄い音がしつつ、トレイが閉まった。結構固かった。これはもう使えないだろうと電源を付けてみると、普通に起動処理が進みました。WAITの方の問題は良く報告されているバグなので、たまたま発生しただけで実は大丈夫だろうとは思っていましたが。
問題のトレイの方は、Ejectボタンを押したら普通に出てきました。試しにCDを突っ込んだところ、普通に再生。飲み込んだまま出てこなくなるといったこともなく取り出しも正常にできました。
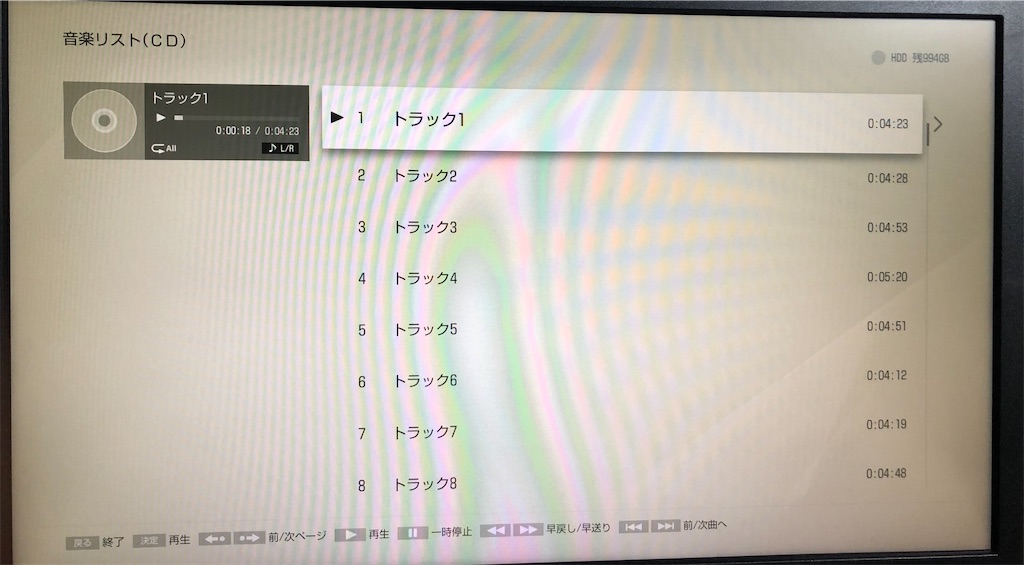

この手の作業は、やはり敷かれたレールを進む方が圧倒的に低リスクかつ楽です。
ドライブ以外は、使える。
CD以外読めないという問題を除き、普通に使えます。B-CASをW700Bからぶっこ抜いてきて地上波、BS共に映ることを確認。そして無線でリモート操作ができることも確認。ほぼ普通に使えるレコーダーになったものの、何度も書いている通り筆者はZシリーズが不満で売却した身なので、使う気はありません。
そして予備枠もX100が居るため、家族に要らないか聞いてみたところ「どっちでもいい」との回答。全く買った意味のないBDレコーダーでした。
とりあえず、保管。
ほぼ普通に使える上、1TBという容量は割と実用的なのでとりあえず残しておきます。DIGAと同時に回しておいて、おでかけ転送要員にするか、録るか録らないか微妙なラインの番組を録画して回しておくか、家族に押し付けるか。いずれにしても今すぐ使い始めるものでもないので、テレビ台の中で放置しています。
リモコンも、分解した。
RMT-VR110Jという純正リモコンが付属されていたのですが、なかなか汚れていたので分解。
電池蓋を外して、外装パーツの継ぎ目にピックとかカードとかを突っ込んでこじ開けていけば普通に開きます。

が、固定が意外と固い上に隙間が少ないので地味に苦戦。ボタンは水洗いしてしまいました。

このリモコン自体2000円くらいで入手可能なので、故障した場合は普通に買った方が楽です。
ここまで弄ったにも関わらず、一切使う気はありません。
今度から計画的に買い物しよう...
SSDが届いた。のでProBook 650 G1に載せる。
久しぶりにブログのネタができたので書くことに。
最近、ProBook 650 G1というノートPCを購入しました。この650G1、公式のPDFには一切書いていなかったのですがM.2 SATAのスロットがあります。 これ、デュアルストレージ化できる。ということで、現メインであるProBook 430 G3からSSDを拝借。
…。
入らん。2242以下でないと入らない様子。ということで探したのですが、2242以下はなかなか見当たらず。最終的に、安くて名前も聞かないメーカーのSSDで、評価も二分化していましたがとりあえず新品購入。
ダンボールで、固定。

購入した時からストレージ系は軒並み抜かれていて、なんとドライブベイごと持っていかれていたのでドライブベイは買うか作る必要があります。筆者はケチなので、ダンボールで自作。そもそもM.2の方はオプション項目に存在すらしていないので固定器具自体がおそらく存在しない。こちらは押し込みすぎると下の無線カードに干渉しそうだったので、ダンボールで包み込み。HDDは奥は緩衝材があったので、手前とサイドにダンボールを詰めて安定するように固定。で、ダンボールですが、可燃性なのと排熱に関しては最悪クラスなので推奨しません。特にM.2 SSDとHDDは発熱しやすいので注意。やる方は自己責任で。
Windows 8.1を、インストール。
ライセンスが通るのであれば、10よりも8.1を使いたい派。SSDも認識されていることを確認、さっさとインストール。再起動がかかり、無事起動しない。
ネットワークブートに切り替わっているので、SSDをProBookがスルーしている様子。ブート順序を変えてやろうとSetupに入ったのですが、そもそもM.2 SSDなんて項目がない。M.2の有効化、無効化の設定はあったのですが、それはまた別の設定。ゴチャゴチャいじっているうちに面倒なことになったので一度設定を初期化。
起動時に、efiファイルを指定すれば起動する。
面倒ですが、SSDのbootx64.efiを起動するたびに指定する必要あり。

試しにBIOSアップデートをかけてみましたが、M.2の扱いについて変化はなし。
しかしこれ、目を離している間に再起動とかされるとWindowsが永遠と起動しないわけです。どうもUEFIの設定がおかしいのか、もともとM.2 SSDからの起動非対応なのかはよくわからないのですが、下手に設定をいじって起動しなくなっても困る。
誤魔化す方面で、行く。
設定を見直すのではなく誤魔化す方面で行きます。今回はデュアルストレージ化してある点を活かし、具体的にはブートローダーを起動デバイスとしてUEFIが認識できる、HDDに移動させます。
大まかな、手順。
2、EFI System Partition、FAT32でフォーマット。
3、BCDBootでHDDにブートファイルを追加
まず、HDDをGPTにフォーマット。今回はUEFI方式。EFIはGPTでないと起動できないのでHDDをGPTに変換。
次にSSD側のEFI System Partitionのサイズを確認。
99MBらしいので記憶しておきます。
で、調べたところこの先の作業はWindowsのインストールメディアから起動している事例があったのでそちらを試します。
Windows 8.1(10とかでもいい)のインストールメディアを挿入し、起動。

コンピューターの修復からコマンドプロンプトを起動。
diskpart
と入力し、Diskpartを起動。
list disk
で接続されているディスクの一覧を表示、
select disk 0
で目当てのHDD(ESFを突っ込むストレージ)を選択。
0の部分の数字は人によって異なるので注意。
パーティションを作ります。
create partition EFI size=99
size=は容量を指定しています。
単位はMBなので、今回の場合はわかりやすい。
format quick fs=fat32 label="ESP"
と入力し、FAT32でフォーマット。
ドライブレターを割り当てます。
assign letter=B
他のドライブと重複しないドライブレターを割り当てます。
筆者はBを使用。
何でもいいですが、C~Jくらいまでは高確率で被るので、Zとかをお勧めします。また、ここで設定したドライブレターはWindows側には反映されず、インストールメディア内のDiskpartでの識別のみに使うので、あまり深く考えなくていいです。多分。
最後、
list volume
と入力し、新しく作成したEFI System Partitionに指定したドライブレターが反映されているか、それとWindowsがインストールされているボリュームのドライブレターが何かを確認しておきます。
exit
と入力し、Diskpartを閉じます。
bcdboot D:Windows /s B: /f UEFI
と入力し、起動用ファイルを作成。
D:は%WINDIR%System32ConfigBCD-Templateファイルをロードするドライブを指定します。
簡単に言えば現在Windowsがインストールされているボリュームを指定すればOK。
/s B:は任意のボリュームを指定するもので、どのボリュームにEFIの起動用ファイルを入れるかを指定しています。
今回の650G1はUEFIでブートさせているためUEFIを指定。Legacyの場合はBIOSを指定します。このコマンドは/sが指定されている必要があります。
完了したらコマンドプロンプトを閉じ、再起動させます。
今まではネットワークブートに切り替わっていたProBook 650 G1が、勝手に起動しました。
ということで成功。
SSDのESPは、消してもよい。
むしろ、正常に起動できるのであれば消しておいた方が良いという意見が多いです。
筆者は面倒なので消していませんが。
間違えて、HDDのデータを消した。
Diskpartで削除するパーティションを間違え、無事データが飛びました。復旧も考えましたが、バックアップを取っていないデータは画像3枚くらい、うち1枚はデスクトップの背景に設定していたおかげで無事なので、実質画像2枚なくなっただけ。これの復旧に割く時間が面倒なので放置。
ちなみにデスクトップの背景の画像は
C:\Users\ユーザー名\AppData\Roaming\Microsoft\Windows\Themes\CachedFiles
に保存されています。
SSDがリムーバブルディスクとして、認識される。
M.2 SSDがリムーバブルディスクとして認識されるので、ハードウェアの安全な取り外しに表示されます。

これ、邪魔。これはUEFIの設定から内部デバイスとして認識させるか、外部デバイスとして認識させるか設定する必要があるらしいのですが、それを探すのが面倒なので誤魔化す方面で。
デバイスマネージャからBus Numberの取得。

今回の場合は5。
レジストリエディタを開き、
HEKY_LOCAL_MACHINESYSTEMCurrentControlSet/Service/storahciParametersDevice
を開く。

複数行文字列値(REG_MULTI_SZ)を作成し、
TreatAsInternalPort
という名前を付ける。

値のデータに、5を書き込み、完了。

指紋が、登録できない。
ProBookシリーズ特有で、指紋周りが面倒なのでこれを少しいじります。UEFIからセキュリティ関連の設定をリセットするだけなのですが。で、これをした後Windowsから指紋設定ができなくなったのでSynaptics FP Sensorsのドライバごと削除、再インストール。無事復活し、指紋を登録できるようになりました。
やはり、一筋縄ではいかない。
筆者の手元に来る機器は大抵何かしら弄る必要がでてくるものばかり。もう慣れてきたのですが、手間を考えるとすっと使えてほしいところ。型落ちばかり利用している点、仕方ないのかもしれませんが。
Core i5 8250Uノート、欲しい。