HDL2-AAX0/Eを買ったので、使ってみる。
筆者はTeraStation TS3200Dを今まで使っていたのですが、6年前のモデルということもあり、そして2.5GbEのNASへの興味は捨てきれず。
ついうっかり手を出してしまいました。
実は、2TBモデルの方が安い。
筆者は、後述する理由よりHDDなしモデルを選択したのですが、Amazonで見ればわかる通り実はドライブなしモデルよりも2TBの方が2000円高いだけで、2TBモデル買ったほうが2000円で新品な1TB HDDが2つついてくるのでお得です。筆者の様な謎のこだわりがない方や、ファームウェア書いたりHDD入れたりするのが面倒な方は2TBモデル以降をおすすめします。
一応、2TBモデル以降も増量換装は可能なようです。
何故、HDDなしを選んだのか。
1週間ほど前にこのNASを購入することを決意し、その時は2TBモデルであるHDL2-AAX2/Eをカートに突っ込んでいました。支払いしようかと思った時に、筆者の経験則がストップをかけました。なんか、嫌な予感がする。で、調べました。
ファームを、0から書けない。
嫌な予感的中。
筆者は2.5GbEを活用するべく、このNASはRAID0での運用を考えていました。そうなると気になるのがHDDの故障です。2ベイモデルだし、ファーム配信してるし、いいじゃんと思っていたのですが。
まず、これは以前から知ってはいたのですが、RAID0は同時期に購入したHDDを使用し、同じような使い方をすることが多いので同じようなタイミングで壊れることが多いです。2ドライブモデルだとややリスキー。
ただ、ファームがWeb上で配信されているので大丈夫だろうと思っていたのですが、これが罠でした。実は初期でHDDが搭載されているモデルのファームウェアはアップデート専用の形式であり、ファイルサイズが小さいです。つまり、HDDを空にした状態では使い物にならないファームウェアになります。
で、それならドライブレスモデルのファーム引っ張って来ればいいじゃん、となるのですが、S/Nを打たなければいけないというさらなる罠が存在。つまり、ドライブレスモデルユーザー以外にはクリーンインストール用のファームは配信しないという体勢。これはHDD標準装備モデルでRAID0で運用するには非常にリスキーです。
2000円のHDD 2TB分とトラブル時の対応を天秤にかけたとき、明らかにドライブレスモデルを最初から選んでおいた方が面倒がなさそうなので、筆者はドライブレスモデルを選びました。
ドライブ付きモデルでも、デュプリケーターとかでクローンしておいてやればもしかしたら使えるのかもしれません。
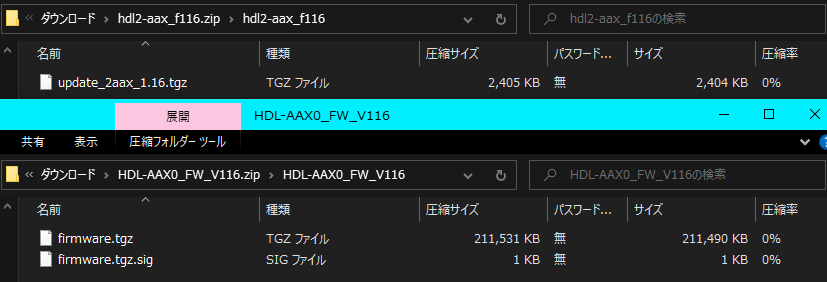
上がドライブ付き用ファーム、下がドライブなし用ファーム。サイズが全く違う上に、ファイル名からも用途が異なることが分かります。
中身は、NAS用ではない。
余談ではありますが、今までのレビュー等を見る限り、ドライブ付きモデルに内蔵されているHDDは旧WD GreenやWD Blueの5400rpmモデルのようです。EZRZ辺りが当たり枠っぽいですが、今後のロットはSMRになりそうな予感がします。
そして、WD BlueなのにEZRXとか書いてある謎なHDDの出処がなんとなくわかった気がする...
そして、届いた。

HDDのトレイ、ネジ、ACアダプタ、LANケーブル、説明書
TS3200Dを使っていたこともあり、かなり小型に感じました。縦置きしか想定していないようなので、安定性が心配。
HDDを、用意する。
HDDなしモデルを選択したので、HDDを用意します。筆者はNASにそこまでデータを保存しないので、2TB+2TBでRAID0運用にし、4TBとして使います。Ultrastarが3台家にあるので、これを使用。型番はHUS724020ALA640というやつです。
不安要素として、過去にDeskstarNASをI-Oの外付けHDDのガワに突っ込んだら何故か壊れたことがあるので、I-OとHGSTの組み合わせは少し心配。

Ultrastarは物理的に重いので、おそらく本体よりもHDD 2台の方が重い。トレイの付け方はわかりやすいですが、挿入時はHDDの表面同士が向き合うようにします。
ファームを、入れる。
Amazonのレビューを見るに引っかかっている人が多数いるようですが、NASとして使用する前にOSをHDDに書き込む必要があります。この時にPCとUSBメモリが必要な様子。PCはファイルをDLしてUSBに置く用、USBはOSのインストール用です。で、USBはI-O DATA製のを推奨しているようですが、ELECOMの16GBのUSBでいけました。
これであとは初期設定すれば使えます。
思ったよりも、わかりにくい。
法人向けであるTeraStationを使っていた筆者であれば、個人向けのLAN DISKは使いやすいだろうと思っていたのですが。これが大外れで全体的にLAN DISKの方がわかりにくいです。
純正ソフトが、職務放棄。
本体のランプが緑点灯に変わって処理が完了したので、初期設定をしようと思ったのですが。説明書を見るとLAN DISK CONNECTを使えとのことなので早速インストール。しかし、いつまで経っても一覧にNASが表示されない。PCの再起動やらなにやらしましたが解決せず、面倒になったのでNASのIPを特定してブラウザから入りました。
ちなみにこいつは初期設定終了後に突如表示されるようになり、余計腹が立った。
管理者パスワードって、何?
↑の方法で入ったは良いものの、新品のはずが何故か管理者パスワードを要求されました。「手順通りにやるとコケる」と思って投げ出した説明書をもう一度頼ってみると、どうやらパスワード未登録時もこの画面が表示され、未設定時は未入力のままログインを押せとのこと。説明書を投げ出した筆者も悪いですが、個人向けでこのUIは問題がある気がします。
全LAN DISKこのUIなのかは知りませんが、全体的にわかりにくいです。

上記2点をまとめて説明するスクショ
Remote Link 3が、ない。
説明書に書いてある共有→Remote Link 3の項目がありません。HDDレスモデルでは削られた機能なのか?と思いつつ調べているとどうやらパッケージをインストールする必要があるらしい。説明書、まずそれを説明しなきゃだめでしょう。いきなりRemote Link 3ある前提で書くな。
レスポンスは、あまり良くない。
設定画面は、ページ切り替えのたびにロードが入るのでレスポンスはあまりよくありません。また、設定変更時にはいちいちNAS本体から音がなります。うるさいとは思いつつ、NASが反応しているかの判断材料になるので筆者はそのままにしています。
ログイン承認は、気まぐれ。
上記気になるところは多々ありましたが、百歩譲って許容できる範囲ではありました。が、最高に許せないのがここ。
このNAS、とんでもないことにユーザー名とパスワードが合ってても弾きます。意味不明。
まず、管理画面に入る際に蹴られます。パスワードはiCloudで登録とログインを兼ねているので間違えようがありません。にもかかわらず、蹴られます。ただしこちらについては理由があり、複数端末での同時ログインを防ぐために短時間で複数端末からログイン試行すると蹴る仕様なようです。が、この "短時間" があまりにも長すぎるので、正直不便です。ブラウザ閉じた後もしばらく管理画面に入れません。
最大の問題は、ユーザー機能。こちらは台数制限とか一切かけておらず、共有フォルダのアクセス権を与えたユーザーにも関わらず、パスワードが合っていても蹴られることがあります。あります、というか10回試して9回は蹴られます。酷すぎる。データにアクセスできないのはNASとして問題なのでフォルダのアクセス制限を外しましたが、LAN内なら誰でも入れる状況なので、気分としては良くないです。
ユーザー機能が破綻しているとかいうレベルを超えており、NASとしてどうかと思います。どうかこれが筆者の個体固有の不具合であってほしい。
Remote Linkも、同じ。
こいつもパスワードが合ってるのに蹴られました。4〜5回試行して現在はログインできていますが、面倒だった。
そして、Remote Linkは評判が悪い。
App Storeのレビューは異様に低いです。実際に、フォルダに入る度にいちいちロードされるのでレスポンスは悪いです。が、評判ほど酷くはないように感じます。確かに動画はRemote Link経由では再生できませんでしたが、音楽程度であれば少し待てば再生されるので許容範囲です。ぶっちゃけ、MEGAの方がここは遅かったです。
MEGAの置き換えという目的もあるので、この点は満足。
転送速度は、速い。
TS3200Dの時は何故か上り下りともに60MB/s程度しか出ないという問題を抱えていたのですが、転送速度をウリにしているだけあってHDL2-AAX0/Eは速いです。まず、上りは120MB/sほど。この時点でTS3200Dの2倍近い速度がでています。普通にSATA接続のHDD程度の速度はでるので、ストレスはありません。
下りはなんとピーク時380MB/sでました。Gbに換算すると約3Gb、規格上限突破で何かがおかしいのですが、とりあえず規格値くらいまで出ることはわかりました。

面倒なのでベンチは回しません。
Googleドライブが、改悪された。
1週間以上前からNAS自体は届いていて使ってもいたのですが、下書きに溜めている間にまた気になる話題ができたので触れておきます。AppleがiCloudのスキャン機能を諦めたのではないかと言われている他方で、Googleがドライブ内の不適切ファイルを取り締まるようになりました。前から聞いている限りの噂だとGoogleがデータを勝手に消すとかアクセスできなくするのは今に始まった話ではない気がしますが、改めて手を加えるようになるらしいです。たびたびネットメディアが取り上げていますがこの手のデータスキャン機能はろくなものではなく、問題ないファイルでも取り締まられる可能性を十分に秘めている、何よりデータを勝手に検閲されているという状態が非常に気持ち悪いので、NASのリモートリンク機能が使えるようになったのは大きい。
一部を除き、満足。
UIとログイン機能の2点を除き、満足です。特に、TS3200Dで問題だった転送速度の問題が解決できたのは大きい。それだけにユーザー機能が破綻しているのが残念。アップデートで解決することを期待です。UIは、慣れるしかない。
USB Type-Cの延長ケーブルは、規格違反。
先日iPad miniにUSB Type-CなmicroSDカードリーダーを挿そうとしたところ、リーダーの筐体がデカすぎてケースと干渉してささらないというプチ事件が起きました。これ、延長ケーブル買えば解決なのでは、と思ったのですが、よく考えたら規格的にダメじゃねということで改めてUSB Type-Cの規格を確認してきました。
【2022/3/24追記】
記事内でコネクタ形状であるType-A, B, Cを優劣をつけて記載していましたが、コメントで指摘を頂き、表現として誤りであるため修正しました。主張内容については変更はありません。
結論から書けば、規格違反。
まず、ポピュラーな規格違反について。
割と有名な話で、Type-Cを変換するようなアダプタは規格違反です。例えばType-C(レセプタクル)→Type-A(プラグ)とかです。こういうのはAmazonとかでも普通に売っているので要注意です。一見便利そうというか実際便利だと思われるのですが、仕様上発火や発熱するリスクがあり、実際にレビューでも発熱して溶けた事例が報告されています。
目安にならない、Amazon's Choice。
地味な罠が、発火とかのリスクを抱えている商品にAmazon's Choiceとか平気で書かれている点。Amazon's Choiceの実態はAmazonが「これいいんじゃね?」と思ったものに対して付けているバッジです。一応レビューと価格と発送期限が基準で付けているものらしい。何が言いたいかというと、これらはAmazonが勝手に推しているだけであって、そいつらが規格に適合した商品だとか、そういった安全性を保証する称号ではないということです。
実際いろいろ調べていると「Amazon's Choiceだから品質は大丈夫!」とか書いている記事がたくさんあります。これ、その記事の執筆者がどうこうの前にろくな基準で選定してないAmazonが悪いと筆者は考えています。「Amazonお墨付きなら安心」と思ってしまう購入者は少なくないはずですし、何よりAmazon側もこれを目指していると思うのですが、現状はそうではありません。Amazon's Choiceはアテにしてはいけません。
勘違いしてほしくないのは、Amazon's Choiceの中に問題のある製品が混入している、ということであり、Amazon's Choiceがある=全てが粗悪品という訳ではないことです。もちろん無問題である優良な商品も多くあります。
で、延長ケーブルは?
話を本題に戻して、Type-C(レセプタクル)→Type-C(プラグ)という延長ケーブルはどうかという話。実は延長ケーブルであっても規格違反となります。まず、USB Type-Cの変換についてはMicro-B(レセプタクル)→Type-C(プラグ, USB 2.0)とType-A(レセプタクル)→Type-C(プラグ, USB 3.1 Gen1)以外は基本的に認められていません。これら以外の変換を使用していて発火したり不具合が生じたりしたとしても不思議ではありません。
で、USB Type-Cのレセプタクルを持った変換アダプタは規格で認められていません。 「type c 変換アダプタ 規格」とかで調べても意外としっかり書いている記事が少ないので「実はいいんじゃね?」とか思ってしまいますが、購入や使用はしないこと推奨です。発火、発熱事例までは見つけられなかったものの、Type-Cなのに片面しか対応していないと言う妙な挙動をする報告は見かけたので、手を出さないのが吉でしょう。
さらに、USBについてはケーブルの長さについても規格で明確に定められています。USB3.xのType-Cケーブルの場合、ほとんどが1m以内という規定があるので、それ以上の場合は注意が必要です。ただし、プラグの組み合わせやUSBのバージョンによってはそれよりも長いものも許可されていることもあります。
規格について明記していない記事が多い延長ケーブルですが、実はこのように問題が山積みです。
規格策定側も、悪い。
USB、何を目指した規格なんだと。一般に浸透していてかなりの頻度で使われる規格で、発火のリスクすらある製品が普通に出回っているのは問題です。言わずもがな最大の問題はそういう製品を世に送り出すメーカーですが、策定元が下位互換性を中途半端にこだわったせいでこのような状態になったとも考えられます。筆者はこのへんの業界に興味を持っているので事前に判断ができますが、何も興味もない人が見かけてしまい、便利そうだと感じれば買ってしまうのは普通の流れです。ましてや「規格違反だ」とか指摘されてもなんのこっちゃですし、発火したら意味がわからんという状態でしょう。
もともと手軽さを求めた規格だと思うのですが、業界人とかにしか知られていない仕様がある、しかもリスクを孕んでいるというのはいかがなものかと。USB3.xの名称変更とかもそうですが、もう何を目指してる規格なのかわかりません。マーケティング都合以外の理由があるのであれば是非説明してもらいたいところです。
物理的に挿さる、トラップ。
色々な規格が進化した現状、物理的に挿さればOKという時代は終わったなという感じがします。このUSBもそうですが、HDMIにしたって、LANケーブルにしたって、バージョンが多すぎて、どこからが何に対応しているのかはこの辺の知識がある人間でなければわかりません。自分の手持ちのinspiron5480がまさに良い例なのですが、HDMIは1.4でFHDまで、RJ-45は100BASE-TXまで。そもそも、これらにバージョンがあることを知っている利用者が何割いるのか。
ノートPCのCPU換装の、個人的な注意点を書いていく。
何度かこのブログでノートPCのCPU換装記事を出したのですが、その記事のアクセスが意外と多いことに気付いた。
ノートPCのCPU換装はデスクトップのような感覚で行うとコケる可能性があるので、注意点を書いていきたいと思います。
目次
- 基本的に、推奨はしていない。
- CPU換装の前に、SSDにしよう。
- まず、CPUの型番末尾を確認。
- ソケットを、調べる。
- Celeron、Pentiumの場合。
- Nehalem世代以前は、やめた方がいい。
- Sandy, Ivyも推奨はしない。
- おすすめは、Haswell。
- 換装したいCPUを、大雑把に探す。
- 他世代は、互換性がない。
- TDPを、気にする。
- ノートPCの、スペック表を見ておく。
- 冷却性能を、考える。
- できれば、クアッドコアを狙いたい。
- ノートPCを、分解しておく。
- 換装時に、気を付けること。
- 一応、筆者の事例を書いておく。
基本的に、推奨はしていない。
メーカーももちろんですが、筆者としてもノートPCのCPU換装はおすすめしていません。メーカー保証云々という話よりは、費用対効果が薄い、換装可能なPCはかなり古い等手間に対して効果が得られないケースが多いから。そして難易度がやや高く、動作する保証が全くないからです。さらに、ほとんどの場合はノートPCのCPUはバルク品なので、それも含めて動くかどうかがわからず、不確定な要素が多すぎます。どうしてもそのPCでなければいけない、今の性能なら要らないけどスペックアップに成功したら使いたい、実験台等の理由でない限りは普通に新しいノートPCを買うか、中古でもSkylake世代以降のノートを買った方が良いです。Windows10のサポート期限も明確になったので、今からなら第8世代以降のPCを狙った方が長く使えるかと思います。
CPU換装の前に、SSDにしよう。
ここ15年くらいのPCでボトルネックになっているのは、まず間違いなくHDDです。これは、Celeronを搭載したPCであってもです。現在動かしているPCがHDDである場合、CPU換装なんかよりもSSD化した方が体感でかなり変わると思います。筆者のおすすめとしては
SSD化→RAM増設(デュアルチャネル、つまり2枚挿にしましょう)→ここまで来てダメならCPU換装
といった感じです。
メモリは8GBは欲しいです。4GB以下の場合は増設をお勧めします。
まず、CPUの型番末尾を確認。
現在使っているノートPCのCPUの型番を調べます。CPUが換装可能か、ふるいにかけるための作業です。この作業をしないと、CPUが選べません。
Core iシリーズを、使っている場合。
例えば、Core i5 4200Mという感じで、型番が書いてあるかと思います。(色付けは後の説明で使うため)
Core
ここはどうでもいい。Core iシリーズ使ってれば全部同じです。
i5
グレードを表します。後述しますが、i3→i5とか、i5→i5に換装するというケースは性能向上があまり見込めないので、おすすめしません。
4200
ここは重要です。まず、型番が4桁かつ上一桁(例の4200の場合は4のこと)が5以上である場合、CPU換装は不可能です。つまり、第5世代(Broadwell)以降のCPUは換装が確実にできません。これは、第5世代のモバイルCore i以降はBGAソケットという基板に直付けされているタイプのCPUしか流通していないためです。余程の技術者でない限りは不可能です。例を挙げるとすれば、i3 6100Uとか、i5 5200Uとかは換装不可。
逆に、上一桁が4以下である場合は換装できる可能性があります。 "可能性があります" というのは、実はまだこの時点では確定しない型番の物があるためです。
ただし、上一桁が4以下でも、上1桁が1から始まるものは換装できません。例えば、i5 1240Pとかです。この場合は世代が新しいため全てBGAソケットです。
型番が3桁である場合は換装できる可能性があります。
5桁の場合は換装不可です。例えば、i5 11300Hとかです。
また、4桁+G+数字で構成されているものも換装できません。例えばi5 1155G7とかです。5桁やGが含まれるCPUは比較的新しいため、全てBGAソケットになっています。
M
モバイル向けCore iシリーズには、3~4桁の型番の後ろにアルファベットが付いています。換装可能である、第4世代以前にみられるパターンのみ紹介します。型番の数字が3桁のものはその前にアルファベットがついている場合がありますが、意味は同じです。(例 : Core i5 M520)
M→3, 4世代は確実に換装可。1, 2世代はさらに調べる必要あり。(例:i5 4200M)
LM→やや低電圧の意。換装不可。(例:i7 640LM)
UM→低電圧の意。換装不可。(例:i7 640UM)
U→低電圧の意。換装不可。(例:i5 4200U)
Y→超低電圧の意。換装不可。(例:i3 3229Y)
QM→換装可だが、これ以上の性能向上はあまり見込めない。(例:i7 2670QM)
MQ→換装可だが、これ以上(ry (例:i7 4700MQ)
つまり、M, QM, MQの場合のみ換装可能です。ただし、Sandy以前はMでも換装できないものが存在します。
第3, 4世代はこれで区別がつきますが、Nehalem, Sandy世代はさらに調べる必要があります。
ソケットを、調べる。
ぶっちゃけ、どの世代でもCPU型番というか、上の規則を覚えていない限りはこれが手っ取り早いです。
CPU-Z等の、ソケットを確認できるソフトをインストールします。
CPU-Zの場合、CPUタブのPackageで確認します。ここに
BGAという表記がある場合は直付けタイプなので換装不可です。
PGAという表記がある場合は、換装可能です。
Celeron、Pentiumの場合。
Cel, Penの場合はどの世代でもBGAとPGAで分かりやすく分かれているため、ふるいがけが楽です。
Nehalemの場合
型番にPが含まれる場合は換装可。
型番にUが含まれる場合は換装不可。
Sandy Bridgeの場合
型番にBが含まれる場合は換装可。
型番が数字のみの場合は換装不可。
Ivy Bridge, Haswellの場合
型番にMが含まれる場合は換装可。
型番にU, Yが含まれる場合は換装不可。
簡単に言えば、世代がわからなくても型番にPかBかMが含まれていればそいつは換装可能で、世代も上に当てはめていけばわかります。IvyとHaswellの区別ですが、これは型番から割ろうとすると少々ややこしいです。が、HaswellのM型番のCelとPenは
Celeron 2950M, 2970M
Pentium 3560M, 3550M
の4つしかありません。それ以外のM型番はすべてIvyです。
ここまでの工程で、CPU換装が可能だという場合は次へ進みます。
が...
Nehalem世代以前は、やめた方がいい。
「安く性能向上を見込みたい」とか、実用前提で考えているのであれば特にやめた方が良いです。遊びや実験目的だとしても推奨しません。
まず、Core 2 Duo世代以前ですが、こいつらはほぼすべて物理的に換装可能な反面、BIOSが認識しない等のトラブルを起こす確率が高い世代です。また、換装したところで性能向上があまり見込めない、それ以前に古すぎるのでおもちゃ枠だとしても推奨しないレベルです。それに加え、Cel, Pen以外動かないケチなチップセットがあるため、そもそもC2DやC2Qへの換装が不可能である可能性があります。
Nehalemですが、これもやはり古い上に、第1世代のCore iは全グレード通してそこまで性能が高くないので、換装する意味があまりない世代です。実験台枠ならいいかな程度なので、実用性重視ならPCを買い替えるか、SSD化をおすすめします。
ただし、先述のC2D世代のような、チップセットによる制約はありません。
Sandy, Ivyも推奨はしない。
この世代も実用性を考えると貧弱なため、お勧めはしません。ただし、QM系が安く流通しているケースがあり、電力効率を考えなければ使える性能は持っている世代でもあるので、安く済ませたいなら選択肢的にはアリです。
ただし、IntelからのWin10のサポートがない、つまりドライバ配布がないのと、HM70 ExpressというCel, Pen専用のダメチップがそれなり割合で流通しています。換装する前にチップセットがHM70でないことを調べておく必要があります。
一応筆者もHM70を使ったことがあり、Core iを載せてみたのですが、30分おきに強制的に電源が落ちます。また、TBが使えないという機能的な制約が発生する事例もあるようなので、HM70 Expressが搭載されている場合は換装はPentiumまでです。が、Cel→Penだと性能向上があまり見込めないので、そのまま使うか買い替えるのが良いかと思います。
おすすめは、Haswell。
一応書いておくと、「お勧めしない中での、強いて言えばのおすすめ」です。他の世代よりもお勧めできる理由はいくつかあるのですが、
という感じです。Intelによるサポートを受けられる最古の世代かつ、CPU換装が可能な最新の世代であるため、実用的な面でも、実験台でも不安要素の少ないHaswellは他の世代よりも圧倒的に魅力的です。性能的にもMQ系であれば最新のモバイル向けCore i3辺りならギリギリ張り合える性能を持っているCPUもあります。ただしグラフィック性能は現行の内蔵GPUに大きく劣ります。それでもIvy以前よりはマシなので、交換するならばHaswellをお勧めします。
換装したいCPUを、大雑把に探す。
先ほども書きましたが、基本的にモバイル向けCPUはバルク品メインなのでピンポイントで「これがいい!」というCPUは引き当てにくいです。ピンポイントの型番で絞るよりは、どの辺がいいという大雑把な検討を立てておくと良いと思います。そしてCPU選びでも注意点があるので、書いていきます。
他世代は、互換性がない。
Sandy~Ivy辺りはPGA988という共通のソケットを使用しているため、物理的な互換性があります。しかし、チップセット等が異なるため動作については互換性がありません。必ず、同世代間で換装します。Ivy世代のPCにSandyのCPUを載せたら動いた、なんてことはあるらしいですが、それも含めて非推奨です。
PPGA988やrPGA988といった表記がありますが、世代が共通であれば無視して構いません。表記が別な以上何かしら違いはあると思われますが、筆者の扱ったPCではこれを無視しても動作しています。
TDPを、気にする。
ノートPCはデスクトップPCと違い、電源設計がかなりギリギリで作られていることが多いです。つまり、Cel→i7みたいに大幅に性能向上をさせると消費電力が増えるため、起動しなかったりTBが使えなかったり、本来の性能を発揮できなくて換装した意味が無かったりというケースに陥る可能性があります。換装したいCPUのTDPを調べ、現在使っているものと同じであれば大抵の場合は動きます。
一概には言えませんが、CPUのTDP+20W程度最低でもあれば動くかと思います。
ノートPCの、スペック表を見ておく。
まともな企業の出しているPCであれば、型番で検索をかければ出てきます。これで何を調べるかというと、このPCの他のラインナップや消費電力辺り。
例えば現在手元にあるPCはCelだが、公式の上位ラインナップでCore iシリーズがある、という場合は換装しても動作する可能性が高くなります。逆に上位モデルでもPenとかの場合はやや低くなります。
消費電力は、上記のTDPの話。
後は、Sandy世代の場合はチップセットも調べておきます。HM70 Expressという文字が見えたら諦めてください。チップセットは、先ほどチラッと紹介したCPU-Zでも確認できます。
冷却性能を、考える。
これはかなりアバウトになってしましますが、一番気にするべき箇所かもしれません。公式でCore i5までのモデルの場合は、QMやMQシリーズへの換装は慎重になった方が良いです。
上記のようなモデルでも冷却機構に余裕があるモデルもあるので、チャレンジしてみたい方は。
できれば、クアッドコアを狙いたい。
現在積んでいるCPUがCore i3やi5、i7のM型番である場合は全て2C4Tであるため、i3→i5とかi5→i7 M型番は正直あまり意味がありません。i3→i7 Mとかは若干の性能向上は見込めるものの、現行のPCに比べたら差は微々たるものなので、費用や手間を考えると割に合わない、というのが筆者の考えです。狙うべきはCelまたはPenが搭載されているPCならCore i3やi5。i5やi3が載っている場合はi7のQMまたはMQを狙います。ただし、先述の冷却性能やTDPを考慮して、いけそうであればの話です。
i7 4700MQであれば現行のi3のちょい下くらいはあるので、実用的なのはこの辺。
Cel, Pen→Core i3であれば換装後も性能は現行と比べると劣るものの、体感差はあると思います。
既にCore iならi7 QMまたはMQ
が体感差が得られるラインだと考えています。
因みにi7のM型番(i7 4600M等)への換装はお勧めしません。こいつらは2C4Tでi3やi5とコア/スレッド数が変わらない上に、無駄に高いです。Core i5辺りは比較的安価で片付くのに対してi7 Mはi5の倍以上の価格で売られていることが多いです。確かにi5よりも性能は高いものの、倍の金額を出してまで買うほどのものでもありません。
逆におすすめはCore i7 4702MQ, 4712MQです。他のMQシリーズがTDP47Wなのに対して、この2モデルだけは何故か37Wと、ほかのi3やi5と同じです。性能は他のMQとほぼ同じで、特に4702MQは流通数も多いので狙いやすいです。TDPは同じでも、4コアに変わりはありませんので、消費電力や発熱は増えると考えるのがベターです。
ノートPCを、分解しておく。
CPUを買ってもノートPCが分解できないとか、分解過程で壊れたとかだと意味がないので、購入前に一度分解しておくことをお勧めします。主に海外ブランドPCを筆頭に、分解過程で星形ネジが必要になるケースもあるのでその確認も込めて事前に分解を推奨です。
また、これも海外メーカー筆頭にですが、ほぼ完全に分解しないとCPU換装できないケースもあるので、分解方法の情報が少ないPCや、前例はあるが難易度の高いPCは苦戦する可能性が高いです。
筆者が換装したノートで、難しい順に並べていくと
ProBook 4730s
ProBook 4530s
ProBook 470G1
ProBook 650 G1
VersaPro VK25LX-J
ほぼProBookですが。ProBookは650G1を除き、かなり深いところまで分解しないとCPU換装できません。また、星形ネジが必要になります。650G1だけは、何故か背面ふたを外して冷却機構を外すだけでCPU換装可能です。
NECのノートはほぼすべてのモデルで背面のフタを開けてファンとヒートパイプを外せばCPU換装が可能な構造であるため、かなり楽です。注意点としてはHaswell世代のVersaProはよくキーボードが壊れること、筆者がVersaProにi7 4702MQを載せたら温度管理が不調を生じてファンがうるさくなったこと。
換装時に、気を付けること。
まず、ノート用のPGAなCPUは全てピンが生えているので折らないように慎重に作業をします。
同世代の別のPCがあるのであれば別ですが、万が一動かなかった場合の原因の切り分けがかなり難しくなります。単に電力不足なのか、BIOSが対応していないのか、CPUが壊れているのか...。この切り分けができず、最悪ドブ覚悟で挑むことになります。CPU換装を推奨しないのはこの辺の理由です。難易度が高いというのは、作業難易度だけではなく、トラブルシューティングが難しいという話です。
一応、筆者の事例を書いておく。
ProBook 4530s
公式ラインナップ最大:Core i5 2430M(2C4T)
チップセット:HM65 Express
消費電力:65W
換装前:Celeron B840(2C2T)
換装後:Core i5 2520M(2C4T), Core i7 2670QM(4C8T)
トラブル:i5, i7共にTB時のクロックが設計最大まで出ない。
ProBook 4730s
公式ラインナップ最大:Core i5 2430M(2C4T)
チップセット:HM65 Express
消費電力:90W
換装前:Celeron B810(2C2T)
換装後:Core i5 2520M(2C4T), Core i7 2670QM(4C8T)
トラブル:特になし。強いて言えば分解がかなり面倒。
LIFEBOOK A512/FX
公式ラインナップ最大:Celeron B730(1C2T)
チップセット:HM70 Express(Core i搭載不可のポンコツ)
消費電力:65W
換装前:Celeron B730(1C2T)
換装後:Core i5 2520M(2C4T)
トラブル:HM70なので、30分毎に強制終了。以外にも、その他は問題なし。
ProBook 470 G1
公式ラインナップ最大:Core i7 4702MQ(4C8T)
チップセット:HM87 Express
消費電力:90W
換装前:Core i3 4000M(2C4T)
換装後:Core i7 4610M(2C4T), Core i7 4702MQ(4C8T)
トラブル:特になし
ProBook 650 G1
公式ラインナップ最大:Core i7 4610M(2C4T)
チップセット:HM87 Express
消費電力:65W
換装前:Core i7 4610M(2C4T)
換装後:Core i7 4702MQ(4C8T)
トラブル:特になし
個人的には、650G1は手間のかからなさや実用性を考えるとおススメ。
VersaPro VK25LX-J
公式ラインナップ最大:Core i3 4100M(2C4T)
チップセット:HM86 Express
消費電力:65W
換装前:i3 4100M(2C4T)
換装後:i7 4702MQ(4C8T)
トラブル:機能に問題はないものの、温度管理がおかしい。上位モデルがi3なのにi7 MQを載せたので不調を生じた例。
iCloudDriveを、Cドライブ以外に保存する。
前回に引き続き、ストレージ系の記事です。
Windows10ではiCloudのストアアプリをインストールすることでiCloudをWin10で同期することができます。
何故かインストール先がCドラのユーザーフォルダ直下に固定になっています。設定で別のディスクはおろかフォルダすら変更ができないので、SSDにゴリゴリ書き込むことになる。気分的に何か嫌なので無理やりHDDに保存させます。
一度、アンインストールしておく。
iCloud Driveをインストールしている場合は、後の過程で現在あるフォルダが邪魔になるのでアンインストールしておきます。iCloud Driveアプリ自体、設定項目はそこまで多くないので、大した手間にはならないと思います。DLに時間がかかる可能性はありますが。
結論から書けば、シンボリックリンクを使う。
見出しですべて片付く話なのですが。
iCloudアプリ側で保存先を設定できないので、シンボリックリンクを使ってCドラのフォルダとHDDのフォルダをリンクさせます。ジャンクションを使っている人も居るようですが、正直どっちでも良いと思います。ジャンクションだと、コマンド打つときに管理者権限が要らなかったような。(うろ覚え)
保存したい所に、フォルダを作る。
フォルダ名は何でも構いませんが、 "iCloudDrive" とかわかりやすい名前で作成しておけば大丈夫です。フォルダ名にスペースを入れると後々ややこしいので入れないことをおすすめします。
シンボリックリンクで、繋ぐ。
今回は、Eドライブ直下に作成した "iCloudDrive"フォルダにデータを保存したいと仮定して説明します。
コマンドプロンプトを管理者権限で開き、
mklink /D C:\Users\ユーザー名\iCloudDrive E:\iCloudDrive
と入力し、実行。

↑のような画面になれば大丈夫です。
画像の「B450MPro4」は筆者の使っているPCのユーザー名なので、置き換えて入力してください。
E:\以下略 も筆者の場合はここに保存したい、という話なので、保存したいフォルダのアドレスを入力してください。
iCloudに、ログインする。
アプリを再インストールし、iCloudを同期させて、目的のフォルダにデータが入っていれば成功です。
Google Driveを、ローカルストレージと同じように使う。
タイトル通りなのですが、実はGoogleドライブはローカルディスクのようにドライブレターを振って、エクスプローラーからアクセスすることができます。
いちいちブラウザを開いて、Web上で操作するのも面倒なので、NASにドライブレター振ったついでにGoogleドライブにもレターを振ります。
デスクトップアプリを、入れるだけ。
やり方というほどのやり方もないので手順は割愛、GoogleDriveFSSetup.exeをダウンロードして実行します。ただ、旧式のGDriveのデスクトップソフトウェアが入っている場合はそれをアンインストールしてから実行するようです。

初期値ではドライブレターに G が振られているので、ステータスアイコンを右クリックして、右上の歯車アイコン→設定から任意の文字に変更します。


D~Nくらいはローカルディスクで使う可能性が高いので、ZとかYとかを指定します。筆者はZがNASで埋まっているので、Yを指定。

オンラインドライブは、見直す。
全く関係のない話なのですが、Googleドライブが速度も出て、クロスプラットフォームで扱いやすいこともあり、これに頼り切った結果ストレージがパンク気味。
データ整理をしてやりくりしてはいるものの、全体的に見直す必要がありそうです。
フェライトコアを踏んで、足の指の骨折れたかと思った。
TeraStationに、ドライブレターを振る。ついでにその他弄ったところを書く。
iPhone11を風呂に落とした筆者です。
今回の記事は見出しそのままで、TeraStationにドライブレターを振ろうと考えました。手順自体はかなり簡単です。
Shareフォルダを、作る。
これがないと、レター振れません。筆者はこの作業を忘れていて、Nas Navigator2からお叱りを受けました。

ということで、NASのドライブ直下に「Share」というフォルダを作っておきます。Web設定から、通常の共有フォルダを作成する手順で作れば問題ありません。
Nas Navigatorからも、振れるが...
Nas Navigator2からドライブレターを振ることができますが、筆者の環境では比較的若い "L" が振られてしまいました。


Lだと外付けHDDとかで普通に使う値なので、Zとか割り当てたい。ということで一度割り当てを消して、Windowsから振りなおすことに。

こっちだと自由に、割り振れる。
PC を右クリックし、ネットワーク ドライブの割り当てを選択。
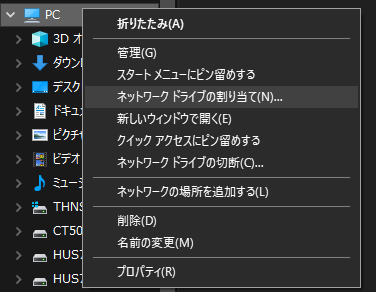

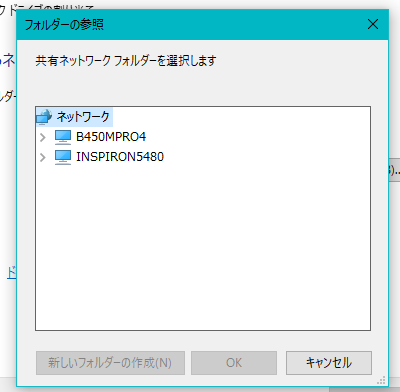
参照から探ると何故か出てこなかったので直接入力。
こちらから割り当てれば、Zも指定できます。というか、初期値でZだった気がします。
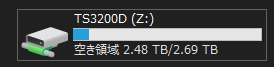
多分、使わない。
仕様上Shareフォルダに誘導されるので、恐らく使いません。Webアクセスの都合上、直下のフォルダにアクセスすることが多いので、Shareに誘導されると面倒。それよりも、クイックアクセスで直下に飛べるようにしてあるのでそっちの方が使用頻度は高そう。
HDDを、1台抜いた。
↑のレターを振る作業をする前、というかこの記事書く1週間くらい前にやっていたのですが、記事にするのを忘れていたので、ついでなのでまとめます。
何度か書いている通り、DeskstarNASの3TBを2台搭載して、RAIDなしで動かしていました。が、6TBは案の定使わない上、駆動音が気になる、そして発熱も気になる、消費電力も、そしてここにきて筆者のケチり癖発動、DeskstarNASを2台も動かすのは勿体ないと考えたのです。Ultrastarは2台動かすクセに。
筆者にとってはこんなにも良いことなしなのに何故今までつけていたかというと、仮に1台の状態でHDDが壊れた場合、再起できるのか不安だったから。調べたところ、どうやらTeraStation側でフォーマットしたディスクがあれば、そいつを載せるとそれで起動できるらしいので1台外しました。

結果、駆動音と発熱がかなり抑えられた。DeskstarNASも1台予備枠で確保できました。
アップデートを、した。
↑のレターを振る作業をする前、というかHDDを1台抜く前に、言ってしまえば10日前にやっていたのですが、記事にするのを忘れ(ry
下に行くほど古くなる不思議な記事ですが、気にしない。
10日前帰宅すると、TeraStationがINFOランプを光らせてることに気付く。もう壊したかと一瞬嫌な予感が巡ったものの、ドットマトリックスディスプレイのバックライトが赤ではなく青なので、特にエラーではないと知り安心。
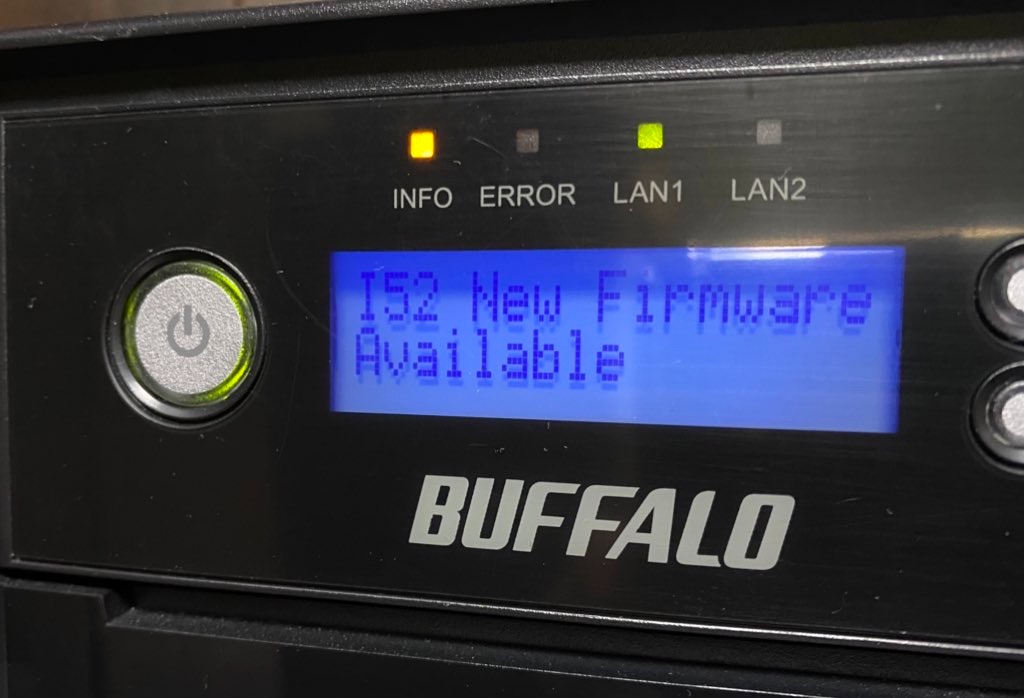
通知の正体はファームウェアアップデート。こんな古い機種にも未だにアップデートが降ってくるらしい。

特に今のバージョンで止めておく理由もない上に、この手の通知は早く消したい人間なのでさっさとアップデート。
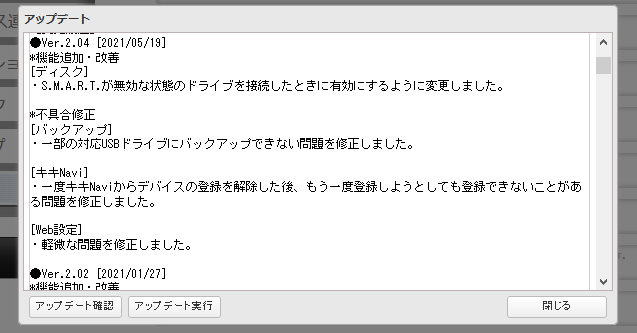
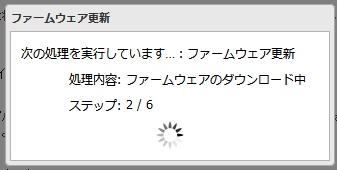
Ver .2.04を適用。5/19日に来たアップデートなので、当日中に済ませていたようです。
面白くない程度に、問題なく完了。
今度から、タイトルは特に縛りなく自由につけようかと思います。
iPhoneXRを初期化したいので、iTunesのエラー4010を回避する。
【21/10/3追記】
記事の余計な部分を端折りました。
ちょっとした都合でiPhoneをiTunesから復元する必要があり、その時にエラー4010でコケたので、自分の環境で回避できた方法を残しておきます。
トラブルは、起きる。
iOSのファームウェアをDLし、いざiTunesが動き出したと思ったら、エラー。

iPhone "iPhone"を復元できませんでした。不明なエラーが発生しました(4010)。
やられた。
これ、実は11の時もハマったエラー。その時は30回くらいやったら成功したので、今回もその方針で行こうかと。
思っていました。
2周目。
リトライするも案の定4010で落ちたのですが、さっきとXRの様子が違う。なんと、Appleロゴにプログレスバーの状態でフリーズ。自動でリカバリモードに入りなおしてくれません。

しかも、Vol-が壊れているということは強制再起動不可。不幸中の不幸。
XRに限らず、iPhoneは、というか大抵のスマートフォンはOS起動前の画面は異様に輝度が高い。ということは消費電力が大きい。何が言いたいかというと、このXRは放置して自滅を狙います。
初期化前にフル充電したのが仇になるかと思いましたが、結果的には成功し、半日ほどでバッテリー切れ。

少し充電したら再度リカバリモードになりました。iOSは起動不可な模様。

4010は悩まされている方が多いようで、調べるといろいろ原因の考察や解決策等が出てきます。が、どれも確実性はなく、改善した人もいればしない人も...というかなり迷惑なエラー。
解決策として多く報告されているのが
- ケーブルを変える(純正品推奨らしい)
- USBポートを変える(マザー直付けのポートがベター)
- PCを変える
- 編集→環境設定→詳細 の、"匿名の診断情報および使用状況データをAppleに送信" を外す
辺り。筆者のように数十回試している人はあまりいないようです。
原因として挙げられていたひとつとして "メモリやストレージの破損" というものがありましたが、以上4点で改善されている事例が多いことからもこれは考えにくいように感じます。
筆者は11の時4つすべて試しましたが改善せず、でした。
筆者は圏外病iPhone7をうっかりリカバリモードにしてiOS飛ばした時も数十回やって回復したので、意外と数重ねるのは有効なのかもしれません。
関係ない話はさておき、PCやiTunesの再起動、再インストールをしてダメでほぼ手詰まりでしたが、インストーラ版iTunesは試していないことを思い出す。
Microsoft Storeから配信されているほかに、iTunesはインストーラ版が存在します。
で、ストア版iTunesはとにかくバグが多いです。インストーラ版のiTunesの時からバグは多い印象でしたが、ストア版ではそれに拍車がかかった印象。インストールの手軽さから最近はストア版を使っていましたが、インストーラ版を試しておくことにします。
幸いにも8.1ユーザーを思ってか、インストーラのDLリンクはわかりにくくなったものの未だに残されています。
↑に飛んだ後に、下へスクロールして、ほかのバージョンをお探しですか?のWindowsをクリック。

をクリックします。
インストーラ版とストア版の共存はできないので、ストア版の方はアンインストールしておきます。
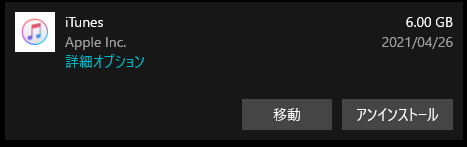
アンインストールが済んだら、インストーラを開きます。

少し懐かしい。
インストーラに沿って進めていけば良いですが、ストア版よりもインストールに時間がかかる他、複数回ユーザーアカウント制御が表示されるためインストール完了まで見張っておくことをお勧めします。
操作感や機能はストア版と特に変わりません。

筆者はXRのバッテリー切れ待ちの間にIPSWをダウンロードしていたので、それを使用。
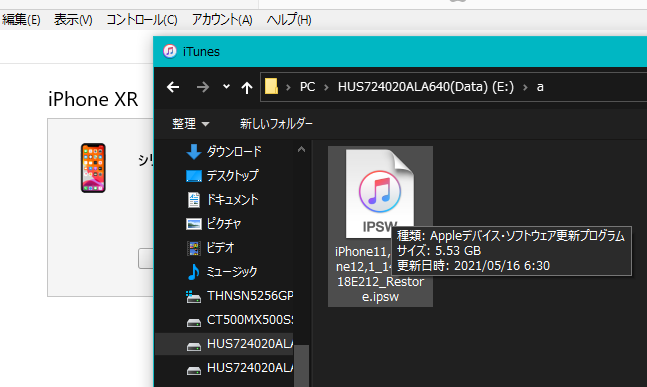
バージョンを重ねるごとにファイルサイズが増していきます。
ストア版ではコケていた箇所を難なく突破。
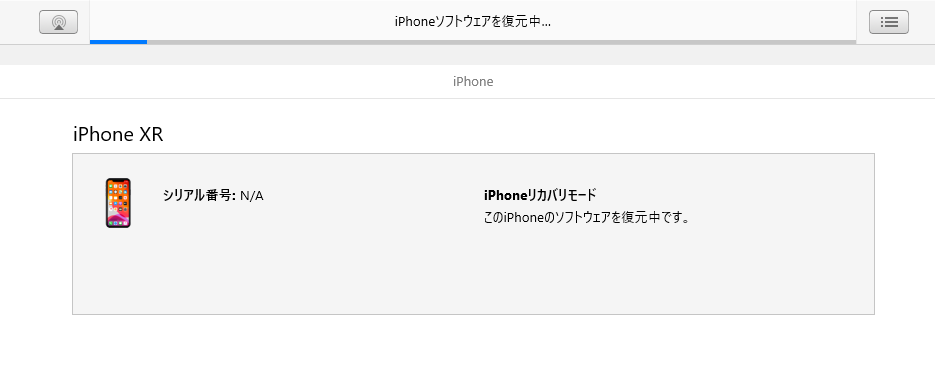
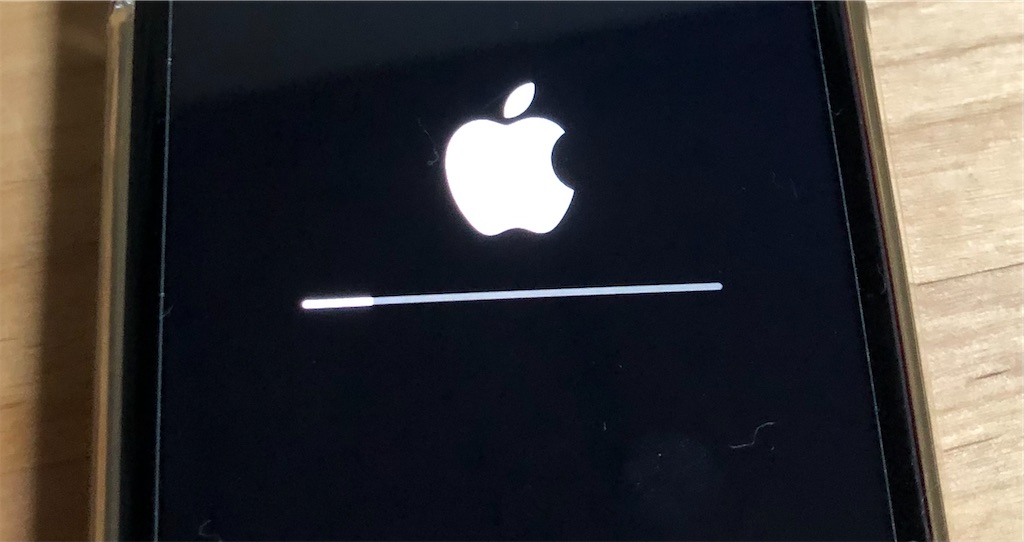
無事、復元成功。
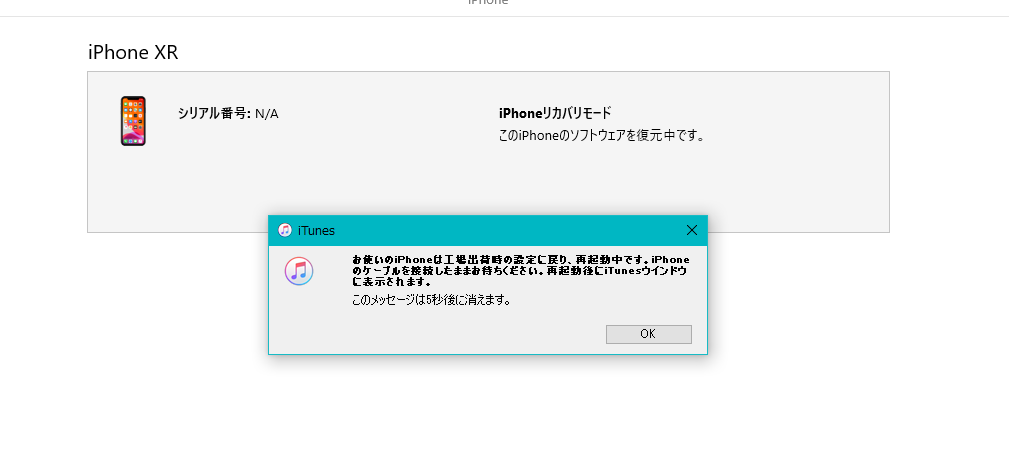
この画面は地味に初めて見た気がします。

原因は、不明。
なぜストア版ではコケるのか原因は不明なままですが、とりあえず筆者の場合はインストーラ版を使用することで回避できました。気になったのは、ストア版だとコケる箇所で、インストーラ版だと "Mobile Device Serviceを開始または停止" のユーザーアカウント制御画面が表示されました。

これが関連しているとすれば、ストア版のMobile Device Serviceに問題がある気がしますが、やはり筆者の知識ではどうにもならない。
余談ですが、いつAppleの気が変わってインストーラの配信を止めるかもわからないので、インストーラを保管しておくことをお勧めします。ChromeのVistaへの対応のように、サポート期間中にも関わらず投げ出す可能性も否定はできません。Vistaのサポート終了1年前に更新を止めたChromeは流石にどうかと思いましたが。全く関係ないですが、筆者はその頃からあまりChromeを推していません。