BDZ-ZW1000の分解事例がなかった。ので自力で分解する。
口笛吹いてるとFaceID反応しないとかどうでもいいことに気付いた筆者です。
これ以上話題がないので本題。
先日購入したZW1000。以前筆者が使用していたZW1500の前世代モデルにあたります。Zシリーズということで大雑把な設計は同じなのですが、外装の加工、そして対応機能に若干の差があります。
まず、外装。全体的にZW1500よりも角ばったデザインになっており、下部のグレーの部分はZW1500比ザラザラとチープな作りになっています。その他、ほとんど同じ。
そして対応機能。ZW1500がHi-Resに対応していたのに対してこちらは非対応、そしてSeeQVaultに初期状態で非対応。ただし、SQVはアップデートで対応可能なので実質差はHi-Res程度です。
要するに、大して変わりません。筆者としては、HDDの使用時間に拘るとかでない限りZW1000でいいと考えています。どちらにせよレスポンスは悪いし、機能的にもHi-ResをBDレコーダーで扱うメリットはないので。
ZW1500を、手放した理由。
最大の理由はレスポンスが悪いから。2008年製のBDZ-X100の方がまだマシ。あとは、左右端にフェード加工が入ること。後者はともかく、前者は筆者の許容範囲を超えていたので割と前から買い替えは検討していました。
レスポンスで評判が良かったDIGAを購入し、ZW1500は中身消化して即売却。これでZW系には二度とかかわらないと思っていました。
意味もなく買った、ZW1000。

今メインで使っているDIGAはDMR-BRW520という機種。500GBしかないので容量に余裕はないものの、ちょくちょく消化していれば使えなくもないので追加購入するつもりはありませんでした。最悪、BDZ-X100を動かせば良い。
が、ハードオフでDVD/BD認識不良のZW1000を発見、まあ安いかということで購入。しかし、ファンがほこりまみれ、フロントのUSBポートもほこりが詰まっています。これは内部を清掃したいので、分解することに。
Zシリーズは、分解事例がない。
厳密には事例自体はあると思いますが、分解方法を示した記事は見当たりませんでした。ということで自力で解体していきます。で、レコーダーは天板から開けていくのが定石です。当然ですが。ただ、BDZというかSONY製品全般デザインに拘るので、外装にネジが少ない傾向があります。要するに、道を開拓していくのが難しいので結構苦戦しました。
そして本体が故障する可能性があるので、一度この記事全体に目を通してから分解することをお勧めします。
いずれにしても、自己責任でお願いします。
同一、類似設計であるZWシリーズやZTシリーズでも同じ手順でできるとは思います。
分解、方法。
はじめに、分解前にBDドライブのトレイを全開にしておくことをお勧めします。後の外装パーツを外す作業でドライブのカバーが邪魔になります。筆者はこれでドライブを壊しかけました。
とか書いておいてですが筆者は手違いで無理やりこじ開けてしまったので、ドライブを開けたままシャットダウンできるのか知りません。
まず、背面両端のネジを外す。
背面にネジが大量にありますが、外装に関与しているのは本体に矢印で示されていて、サイドパーツを固定している両端のネジのみです。このネジ2本を外します。


写真は電源側しか外してないけど、両側外す。
サイドパーツを、外す。
グレーのサイドパーツを背面側にスライドさせると外すことができます。



サイドパーツを外したところにネジが両側1本ずつあるので、それを外します。


天板を、外す。
これ、かなり難所。大まかな感覚としては、天板をフロント側にスライドさせて外します。まず、側面のフロント寄りにツメがあるので、天板をフロント方向に少しだけずらしてツメから外します。



そして、ネジが止められていた箇所を持ち上げてフロント方向にスライドさせます。結構力が要りますが、あまり力任せにやってもツメが破損します。で、この時にさっき書いたドライブが邪魔になります。ので、あらかじめ開けておきます。
一方、電源ボタンとトレイボタンは外装側についていて、特にケーブルも通ってないのでこちらは気にしなくても問題ありません。


フロントのボタンは、外装にくっついて本体側のボタンをつついてるだけ。
そんなことを知らない筆者は、チキって背面側を浮かせつつ、フロントはつけたままに。


最悪ファンだけ清掃できればいいや、ということでファンだけ外して清掃。
組み立てようとしたその時。背面側のツメがはまらないので天板を押し込んだところ、「ベキっ」と明らかにやばい音がした。フロントの方からしたので確認してみると、トレイが若干開いてる。ここで、予めトレイを開けておく必要があったことを知る筆者。
そして天板の可動域が広がった。こうなると最後まで解体できそうなので、解体。

天板のつめは背面寄りに4つ、中程に2つ。
搭載HDDが、判明。

分解事例が少ないのに伴って、中のHDDの情報もなくて地味に気になってた。DT01ABA100Vが搭載されていました。AVコマンド対応のTOSHIBAのHDD。うるさい上にそれなりに壊れるので正直うれしくない。
中は意外とほこりが少なかったので、あまり開けた意味がなかったといえばなかった。とはいえ、HDDの型番は気になっていたのでそれだけでも成果とするべきでしょう。
組み立てた、けど...
逆の手順で組み立て、電源ON。ガッという音がしてトレイが閉まらない。

やばい、壊した。DVDのリードはできていなかったのですが、CDだけは読めたので状態を悪化させてしまった。また、BDZシリーズは公式で「ドライブを手動で開ける方法はない」と明記しているので、無理やり開けたのはそれなりのダメージになったようです。
強制排出を試みるも異音がするだけで2cm程度しか動かない、そして閉まらない。
トレイの位置を誤認してるだけかもしれない(それなら2cmしか動かないのはおかしいと気付け)、と思った筆者はトレイを無理やり引っ張って全開に、結果として異音はするものの全く動かない状態になり、事態が悪化。そして本体がWAITから進まないバグ発生。非常にまずい。
こうなると本体まるごと使えなくなった可能性もあるので、電源を抜いてトレイを無理やり押し込みます。ガガガガガガガッベキッという物凄い音がしつつ、トレイが閉まった。結構固かった。これはもう使えないだろうと電源を付けてみると、普通に起動処理が進みました。WAITの方の問題は良く報告されているバグなので、たまたま発生しただけで実は大丈夫だろうとは思っていましたが。
問題のトレイの方は、Ejectボタンを押したら普通に出てきました。試しにCDを突っ込んだところ、普通に再生。飲み込んだまま出てこなくなるといったこともなく取り出しも正常にできました。
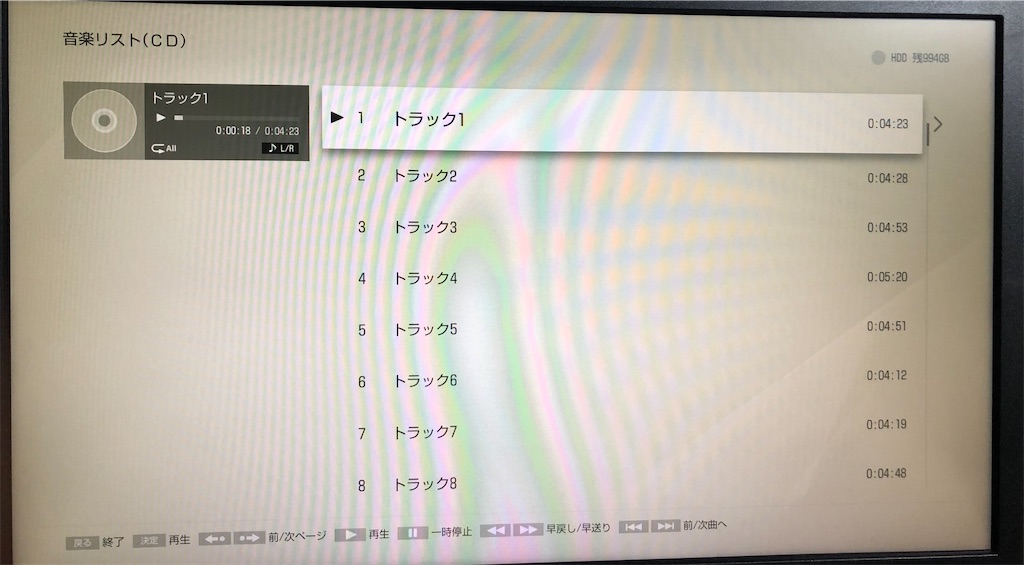

この手の作業は、やはり敷かれたレールを進む方が圧倒的に低リスクかつ楽です。
ドライブ以外は、使える。
CD以外読めないという問題を除き、普通に使えます。B-CASをW700Bからぶっこ抜いてきて地上波、BS共に映ることを確認。そして無線でリモート操作ができることも確認。ほぼ普通に使えるレコーダーになったものの、何度も書いている通り筆者はZシリーズが不満で売却した身なので、使う気はありません。
そして予備枠もX100が居るため、家族に要らないか聞いてみたところ「どっちでもいい」との回答。全く買った意味のないBDレコーダーでした。
とりあえず、保管。
ほぼ普通に使える上、1TBという容量は割と実用的なのでとりあえず残しておきます。DIGAと同時に回しておいて、おでかけ転送要員にするか、録るか録らないか微妙なラインの番組を録画して回しておくか、家族に押し付けるか。いずれにしても今すぐ使い始めるものでもないので、テレビ台の中で放置しています。
リモコンも、分解した。
RMT-VR110Jという純正リモコンが付属されていたのですが、なかなか汚れていたので分解。
電池蓋を外して、外装パーツの継ぎ目にピックとかカードとかを突っ込んでこじ開けていけば普通に開きます。

が、固定が意外と固い上に隙間が少ないので地味に苦戦。ボタンは水洗いしてしまいました。

このリモコン自体2000円くらいで入手可能なので、故障した場合は普通に買った方が楽です。
ここまで弄ったにも関わらず、一切使う気はありません。
今度から計画的に買い物しよう...
SSDが届いた。のでProBook 650 G1に載せる。
久しぶりにブログのネタができたので書くことに。
最近、ProBook 650 G1というノートPCを購入しました。この650G1、公式のPDFには一切書いていなかったのですがM.2 SATAのスロットがあります。 これ、デュアルストレージ化できる。ということで、現メインであるProBook 430 G3からSSDを拝借。
…。
入らん。2242以下でないと入らない様子。ということで探したのですが、2242以下はなかなか見当たらず。最終的に、安くて名前も聞かないメーカーのSSDで、評価も二分化していましたがとりあえず新品購入。
ダンボールで、固定。

購入した時からストレージ系は軒並み抜かれていて、なんとドライブベイごと持っていかれていたのでドライブベイは買うか作る必要があります。筆者はケチなので、ダンボールで自作。そもそもM.2の方はオプション項目に存在すらしていないので固定器具自体がおそらく存在しない。こちらは押し込みすぎると下の無線カードに干渉しそうだったので、ダンボールで包み込み。HDDは奥は緩衝材があったので、手前とサイドにダンボールを詰めて安定するように固定。で、ダンボールですが、可燃性なのと排熱に関しては最悪クラスなので推奨しません。特にM.2 SSDとHDDは発熱しやすいので注意。やる方は自己責任で。
Windows 8.1を、インストール。
ライセンスが通るのであれば、10よりも8.1を使いたい派。SSDも認識されていることを確認、さっさとインストール。再起動がかかり、無事起動しない。
ネットワークブートに切り替わっているので、SSDをProBookがスルーしている様子。ブート順序を変えてやろうとSetupに入ったのですが、そもそもM.2 SSDなんて項目がない。M.2の有効化、無効化の設定はあったのですが、それはまた別の設定。ゴチャゴチャいじっているうちに面倒なことになったので一度設定を初期化。
起動時に、efiファイルを指定すれば起動する。
面倒ですが、SSDのbootx64.efiを起動するたびに指定する必要あり。

試しにBIOSアップデートをかけてみましたが、M.2の扱いについて変化はなし。
しかしこれ、目を離している間に再起動とかされるとWindowsが永遠と起動しないわけです。どうもUEFIの設定がおかしいのか、もともとM.2 SSDからの起動非対応なのかはよくわからないのですが、下手に設定をいじって起動しなくなっても困る。
誤魔化す方面で、行く。
設定を見直すのではなく誤魔化す方面で行きます。今回はデュアルストレージ化してある点を活かし、具体的にはブートローダーを起動デバイスとしてUEFIが認識できる、HDDに移動させます。
大まかな、手順。
2、EFI System Partition、FAT32でフォーマット。
3、BCDBootでHDDにブートファイルを追加
まず、HDDをGPTにフォーマット。今回はUEFI方式。EFIはGPTでないと起動できないのでHDDをGPTに変換。
次にSSD側のEFI System Partitionのサイズを確認。
99MBらしいので記憶しておきます。
で、調べたところこの先の作業はWindowsのインストールメディアから起動している事例があったのでそちらを試します。
Windows 8.1(10とかでもいい)のインストールメディアを挿入し、起動。

コンピューターの修復からコマンドプロンプトを起動。
diskpart
と入力し、Diskpartを起動。
list disk
で接続されているディスクの一覧を表示、
select disk 0
で目当てのHDD(ESFを突っ込むストレージ)を選択。
0の部分の数字は人によって異なるので注意。
パーティションを作ります。
create partition EFI size=99
size=は容量を指定しています。
単位はMBなので、今回の場合はわかりやすい。
format quick fs=fat32 label="ESP"
と入力し、FAT32でフォーマット。
ドライブレターを割り当てます。
assign letter=B
他のドライブと重複しないドライブレターを割り当てます。
筆者はBを使用。
何でもいいですが、C~Jくらいまでは高確率で被るので、Zとかをお勧めします。また、ここで設定したドライブレターはWindows側には反映されず、インストールメディア内のDiskpartでの識別のみに使うので、あまり深く考えなくていいです。多分。
最後、
list volume
と入力し、新しく作成したEFI System Partitionに指定したドライブレターが反映されているか、それとWindowsがインストールされているボリュームのドライブレターが何かを確認しておきます。
exit
と入力し、Diskpartを閉じます。
bcdboot D:Windows /s B: /f UEFI
と入力し、起動用ファイルを作成。
D:は%WINDIR%System32ConfigBCD-Templateファイルをロードするドライブを指定します。
簡単に言えば現在Windowsがインストールされているボリュームを指定すればOK。
/s B:は任意のボリュームを指定するもので、どのボリュームにEFIの起動用ファイルを入れるかを指定しています。
今回の650G1はUEFIでブートさせているためUEFIを指定。Legacyの場合はBIOSを指定します。このコマンドは/sが指定されている必要があります。
完了したらコマンドプロンプトを閉じ、再起動させます。
今まではネットワークブートに切り替わっていたProBook 650 G1が、勝手に起動しました。
ということで成功。
SSDのESPは、消してもよい。
むしろ、正常に起動できるのであれば消しておいた方が良いという意見が多いです。
筆者は面倒なので消していませんが。
間違えて、HDDのデータを消した。
Diskpartで削除するパーティションを間違え、無事データが飛びました。復旧も考えましたが、バックアップを取っていないデータは画像3枚くらい、うち1枚はデスクトップの背景に設定していたおかげで無事なので、実質画像2枚なくなっただけ。これの復旧に割く時間が面倒なので放置。
ちなみにデスクトップの背景の画像は
C:\Users\ユーザー名\AppData\Roaming\Microsoft\Windows\Themes\CachedFiles
に保存されています。
SSDがリムーバブルディスクとして、認識される。
M.2 SSDがリムーバブルディスクとして認識されるので、ハードウェアの安全な取り外しに表示されます。

これ、邪魔。これはUEFIの設定から内部デバイスとして認識させるか、外部デバイスとして認識させるか設定する必要があるらしいのですが、それを探すのが面倒なので誤魔化す方面で。
デバイスマネージャからBus Numberの取得。

今回の場合は5。
レジストリエディタを開き、
HEKY_LOCAL_MACHINESYSTEMCurrentControlSet/Service/storahciParametersDevice
を開く。

複数行文字列値(REG_MULTI_SZ)を作成し、
TreatAsInternalPort
という名前を付ける。

値のデータに、5を書き込み、完了。

指紋が、登録できない。
ProBookシリーズ特有で、指紋周りが面倒なのでこれを少しいじります。UEFIからセキュリティ関連の設定をリセットするだけなのですが。で、これをした後Windowsから指紋設定ができなくなったのでSynaptics FP Sensorsのドライバごと削除、再インストール。無事復活し、指紋を登録できるようになりました。
やはり、一筋縄ではいかない。
筆者の手元に来る機器は大抵何かしら弄る必要がでてくるものばかり。もう慣れてきたのですが、手間を考えるとすっと使えてほしいところ。型落ちばかり利用している点、仕方ないのかもしれませんが。
Core i5 8250Uノート、欲しい。
Core i7 2670QMが届いた。のでProBook 4730sのCPU換装をする。
【追記】2022/4/18
記事の余計な部分を削除し、細かな修正をしました。内容に変更はありません。
注意
筆者はProBook 4730sをすでに手放してしまっているため、現在はこの記事の内容について検証ができません。2020/3/31時点の情報であることに注意してください。
去年、我が家にやってきてから筆者の手によってあちこち改良が施されているProBook 4730s。CPUのi5 2520M化、RAMを8GBに増量、HDDをSSDに換装、といった感じ。ProBook 4730sにはi5 2520M搭載モデルは公式では存在しませんが、普通に使えます。そんなProBook 4730s、特に性能に不満はなかったのですが、噂によるとi7 2670QMでも動くらしいのです。

確かに、公式ページをみるとチップセットはHM65 Express。コイツ自体はCore iシリーズに対応しています。4730s自体が上位機種にi5 2540Mがいるので当然といえば当然。
i7 2670QMにもチップ自体は対応しているわけですが、BIOS側でi7が認識できるのか怪しい。というのは、4730sの最上位が先述の通り、i5 2540M。そして電圧も怪しい。2C4Tのi5から、4C8TのQMなi7。TDPもi5 2520Mが35W、i7 2670QMが45W。そもそも、ノートPCはCPU換装前提に設計されていないので動かないのが普通と考えるべき。なのですが、調べてみると換装した、というはっきりとした記事自体はでてこないものの、ポツポツとi7 2670QMなProBook 4730sが売り飛ばされています。ということは、i7 2670QMも載るのだろうか。ということで最悪ドブ覚悟でi7 2670QMのバルク品を購入。そしてこのProBook 4730s、やったら解体が面倒なので事前に解体しておくことに。
この記事を見て換装した場合も筆者は責任をとれませんので、自己責任で。
解体、してみる。
拡張性が無い割には解体だけはやたら簡単な個体が多い国内PCとは違い、このProBook 4730sはなかなか弄らせてくれません。実は裏のカバーを外した時点で冷却装置のネジが2つほどはみ出て見えるので、その部分のカバーを破壊すれば1発で出てくるのですが、そんなことはしたくないので丁寧に解体していきます。また、そこら辺のプラスドライバに加え、星形T8ドライバが必要なので注意。SDとかのダミートレイは外しておくのが無難かと思います。
まず、本体を裏返し、ツマミ2つを内側にスライドしながらバッテリーを取り外します。

同じようにツマミを動かしながら、バッテリーと反対側のパネルも手前にスライドして取り外します。
この時点で、メモリとWi-Fiモジュールのアンテナは外しておくとよいです。

メモリはマザーにぺたっとくっついているのでどっちでもいいですが、Wi-Fiのアンテナは後々邪魔になるので外しておきます。ただ、このアンテナが意外とデリケートなので、最悪Wi-Fiのモジュールごと外してしまうのも手です。
次はネジを外していきます。早速、T8が必要です。M2.5X6と書いてあるネジをすべて外していきます。

ご丁寧にネジの名前が書いてあるのですが、ネジが多いので、ケース等に種類ごとに分けておくとよいです。また、名前が書かれていないネジがあるという謎なトラップが仕掛けてある箇所もあるので、わかりやすい名前を付けて分けておくとよいです。
T8とは別に+のネジがあるのでそれも外します。
早速、名前がついてないネジなので注意。
次に、四隅のネジ隠しを外します。


爪を突っ込んで手前に倒せば割とあっさり外れます。これも名前がついていません。(恐らくM2.5X6と同じですが)
M2X3と書かれているHDDの固定ネジを外します。HDDも外しておきます。
DVDドライブ部分のM2X3も外していきます。ドライブも外します。
ドライブを外すと3つ、無名な+ネジがでてくるのでこれも外します。

バッテリー取り付け部分にもネジがあるのですべて外します。
また、1つ離れたところにもいるのでそいつも忘れずに外しておきます。

背面の見えているネジをCPU冷却装置の2つ以外外せたら、ドライブを固定していたネジ付近にキーボードのマークが書いてある穴があるかと思います。

ここに棒を突っ込んでキーボードを下から突き上げて外します。筆者は、ボールペンのインクを使用。ディスプレイを閉じていると、キーボードが外れないか、液晶が壊れるかのどちらかなので注意。割と固いのでキーボードが浮いたときに怪しい音がします。で、1点で押し込んでいるとやはり負荷がかかるので、キーボードがある程度浮いたら表側から丁寧に外していくことをお勧めします。
キーボードの隙間埋めのカバーを外します。
これ、スペースキーの下あたりに大き目のツメがありますので、無理やり引っ張ると壊れます。

カバーを外せたらキーボードを少しずつ外していきます。
フレキケーブルがつながっていますので、基板側の固定を外して取り外します。

キーボードを外したところに数個、またネジがあると思うので外します。
そして隙間からチラチラ見えているフレキケーブルと基板の接続部ですが、ここで見えているフレキは次の工程で邪魔になるのですべて外しておきます。(筆者は忘れていて少し面倒なことになりました。)

次は、本体の外装を外してきます。正直、この工程が一番面倒です。
本体の銀色の部分と、黒色の部分の境目に何か突っ込んではずしていくのですが、これの固定がかなり固く、工夫しないと開きません。

力押しで外すこともある程度は可能ですが、固定に対して黒側のパーツがかなり貧弱なのであっさり割れます。筆者は2か所ほどパーツを割ってしまいました。


筆者が試した限り、バッテリーがあったところから外していくのが楽です。が、あまりアテにしないでください。
これでやっとマザーボードが出てきます。

マザボに接続されているフレキをすべて外し、マザーにプリントされている白い矢印で示されているネジを外します。
また、ファンを固定してる+ネジが1つありますので、これも外します。
HDDのSATA端子が延長されており、これも固定されているので2か所+ネジを外します。

裏側についているケーブルに気を付けながらマザーボードを外し、接続されているケーブルをすべて抜きます。

あとはCPUファンとフィンを外せばCPU換装ができます。

(右下の電池は抜かなくて大丈夫です。)
CPU横の-のロックを180°ほど回転させるとCPUを外せるようになります。
CPUのピンを折らないように抜き、i7 2670QMを慎重に載せます。CPUグリスを塗り、あとは逆の手順で組み立てていくだけ。
特に注意点はないですが、フレキが多く、基板に挟んだり手順を間違えたりがあるので注意。
外装パーツを固定してしまうとi7が動かなかったときに面倒なので、仮組でBIOSをのぞいてみることに。

無事、起動。
また電源を落とし、最後まで組み立てていきます。その後、OSも立ち上げてみましたが、ほぼ問題なく動いています。
発生した問題は、2点。
・CoreTempの動作クロック表示がおかしい
・Chromeが真っ黒で何も表示されない(カーソルを動かすと指型カーソルになるので表示されていることにはなっている)
CoreTemp
タスクマネージャ側では2.xGHz表示なのに対し、CoreTemp側が3.xGHzと、微妙に高い数値を示していました。CPU自体は、i7 2670QMで認識されています。温度さえ測れれば最悪よかったのですが、一応再インストールしてみたら直りました。
Chrome
これが再インストールで直らない。セーフモードで開けだのなんだの書いてありましたが、面倒だったので
C:\Users\(ユーザー名)\AppData\Local\Google\Chrome\User Data\ShaderCache
の中身を削除。普通に使えるようになりました。
実は、筆者初の4C8TなPCです。
TBも使えた。

i7 2670QMは定格クロックが2.2GHz。ターボブースト使用時は3.1GHzまで上がります。3.1GHzまで上がる場面はなかなか少ないものの、だいたい定格以上の2.6GHz程度で回っているようです。
何故か、i5より発熱しない。
TDPが10W程高いので発熱もとんでもないことになるかと思いきや、意外と発熱しない。高負荷時でも60℃程度と、4C8TなノートPCにしては比較的優秀な印象があります。確かに換装前のCore i5 2520Mの時はフィンに多少ホコリはついていましたが、冷却性能に影響を与えるほどのものではありませんでした。グリスもそこまで劣化している様子もありません。多コア化が進んでいる現代、コア数が増えた分負荷が減り、発熱が減ったのか、それともi5の時のグリスの塗り方が悪かったのか。
あとi5 2520Mからの変化といえば、キャッシュが3MBから6MBになったことと、Intel HD Graphicsの最大動作クロックが0.2GHzほど落ちていることくらい。もしかしたら、描画性能はi5の方が高いのかもしれません。
手間は、かかるけど...
この世代のHP製のノートPC、やったら解体が面倒。ですが、解体すれば拡張性は地味に高いので面倒でも解体してしまうところです。i7 2670QMということで、現デスクトップのOptiPlex990のi5 2400とほぼ互角な性能に。そうなるとOptiPlex990はあまり用事がないのでしばらくは電源を切った状態で放置になりそうです。モバイルとデスクトップのCPU性能を比較するのもおかしな話ですが。
この大画面と機能が使いやすくクセになってしまったので、もしかしたらメインノートはLIFEBOOKからコイツに戻るかもしれません。
ProBook4730sをWindows10にしたらBluetoothが使えない。ので直してみた。
【追記】2022/4/18
記事の余計な部分を削除し、細かな修正をしました。内容に変更はありません。
注意
筆者はProBook 4730sをすでに手放してしまっているため、現在はこの記事の内容について検証ができません。2019/11/21時点の情報であることに注意してください。
なんか急に背骨が痛くなってかがめなくなったり、立ち眩みが酷かったりと、故障まみれの筆者です。そんな筆者の如く、ProBook 4730sにWindows10を入れてからドライバ周りがボロボロ。このProBook4730s、最近のWindows10をクリーンインストールしてしまうと、ドライバ自体は入っているのにBluetoothがエラーで使えないという症状が発生します。厳密に言えば、恐らくProBook4730sに限った話ではなく、Qualcomm製のAtheros AR3011というBluetoothのモジュールがドライバのエラーで使えないというもの。で、筆者が確認した限りでは、割と初期の方のWindows10では使えていて、厳密には1709(Fall Creators Update)辺りからドライバが狂いだしているようです。

ドライバをあちこち探しまわったのですが、先日やっと見つけることができたのでここに残しておきます。
Windows8向けのものを、適用すればよい。
のですが、どうもその中でも相性が合う合わないがあるようで、5個ほど試しましたが正常に動いたのは1個のみでした。筆者が探した限りではQualcomm公式からの直接配布はなく、HPの公式サイトから探すのも面倒だったので、DriverScapeというサイトから落としてきました。筆者は面倒になったらこのサイトに泣きついてドライバを頂いておりますが、当然ながら公式ではないですので、気になる方はやめといたほうがいいかもしれません。
自己責任で。
因みに、今までこのサイトからダウンロードしてアンチウイルス系のソフトに引っかかったことはありません。
https://www.driverscape.com/download/qualcomm-atheros-ar3011-bluetooth-3.0
↑のサイトの
バージョン 8.0.0001.0320
公開日 2014年3月20日
のものをDLします。DLしたら展開し、中にあるsetup.exeを実行、あとはほっとけば勝手にドライバが入ります。

で、インストール後にまたWindows10が余計な手を加えてきて動かないドライバを突っ込んでくる時があるので、その時はドライバを戻してやればOKです。

今のところ、正常に動いている。

近くにいい感じのBluetoothデバイスが無かったので、DUALSHOCK4を繋げてみましたが正常に接続、操作ができました。

遅延もありません。
とはいえ、ProBook 4730s自体HPが公式でWindows10のサポートをしていない機種ですし、CPUもSandy世代はWindows10非対応(ということになっている)なので何か不具合が出ても自己責任で。
ProBook 4730sがCeleronだった、のでi5に換装した。
CPUの換装が可能だった。
ProBook 4730を手に入れた時、Celeronだったので使い道に困っていました。どう考えてもi5 540Mの方がスペックが上なので、使い道は限られそう。ということでたまに予備で使おうかと思っていたのですが、後から調べたらこのCeleron B810、CPUの換装ができるらしい。しかもSandy世代のCore i5まで載せられるらしい。これは換装するしかない、ということで某フリマでCore i5 2520Mを1999円で買いました。約2000円でSandy世代のi5搭載PCが手に入ったと考えれば安いです。
2年前に1万円越えでi5 540M搭載PC買ったのは....。
CPUが届く前に、解体しておいた。
ProBook 4730s、ネットで調べて分解、CPU換装ができることは確認していたのですが、具体的な解体手順は参考にできそうな記事が少なかった。どうせCelのままでは使わないので前日に解体しておきました。その時にかなり手こずったのが外装の取り外し。ProBookが、というかこの近辺の世代のHPのノートPCはCPUを弄るにはほぼ全て解体しないと弄らせてくれません。ProBook 4730sよりも小型なEliteBook 2540pを分解、メンテナンスしたこともあり、まあ大丈夫だろうと舐めていたのですが、これがかなり面倒。ProBookの外装はキーボード側と裏側の2つに分かれているのですが、これがツメで固定されています。で、このツメが硬い、深いでとても外しにくい。無理に解体しようとすると外装が割れるし、かなり時間がかかりました。最終的にはバッテリー付近のツメから徐々に外していくことで解体ができたのですが、二度とやりたくないです。恐らく、過去筆者が解体したノートPCで一番難しかったです。
フィンが物凄いことに...
このProBook、解体前からやたら発熱するので疑問に思っていました。Sandy世代で、さらにCelなのでそんなに発熱しないと思っていたのですが、負荷をかけるとEliteBook 2540pと大して変わらないくらいに熱くなります。具体的には60~70℃前後。そんな状態でi5化して排熱追いつくのかと不安でしたが、解体して疑問が解けました。

これ、実はフィンです。フィンにびっしりホコリが詰まっています。これは排熱できるわけがない。前オーナー、どんな使い方していたのだろう...。

謎に2cm程延長されているSATAのコネクタ。上の青い基板がマザーボードで緑の基板が謎の延長部分なのですが、こんな意味不明なことするなら最初からマザーの方を2cm伸ばして設計すればいいのに、と思うのですが。何か不都合があるのだろうか。
→ProBook 4530sとのパーツ(マザーボード)の共通化が目的のようです。

Radeonのチップも出てきました。
そして、i5が届いた。
解体した翌日、i5 2520Mが届きました。ネコポスで、ティッシュに包んで。

当然ながら、ピン折れしてました。0.3mmのシャーペンの先端にピンを挿し、位置を正してマザーに載せました。こんなわかりやすく壊れやすいものをよく簡易梱包で送ってきたなぁと感心しました。

一応ソケットにはまりましたが、動作する保証はできませんね。全部組み立ててからフレキ挿し忘れで再度ばらす、とかなったら面倒なので組み立て途中ですがBIOSを確認することに。

しっかり認識されています。その後電源を落とし、全部しっかりと組み立て直しました。1999円でCore i5 2520M搭載PCが手に入りました。
ついでに、SSD化。

i5化と同時にSSD化、そしてWindows10化も行うことに。SanDiskのSSD Plusがいつも安いのでそちらを、あとCrucialのSSDも安かったのでそれぞれ1個ずつ購入しました。ProBookにはCrucialの方を使うことにしました。
元々Windows 7 ProfessionalなPCなので、Windows10 Proを導入していきます。最新ビルドなWindows10を入れようとしたら、互換性がどうこうということで蹴られたのですが、戻るを押して何も引き継がないにしたらすんなりインストールが開始しました。引き継ぐと蹴られる意味がわからない...。
SSD、i5、ドライバ等特に問題なし。
Biometricの生体認証デバイス化も可能
以前上げた記事の方法でWBF規格に対応したドライバを導入することが可能でした。
が、サインイン時にエラーが発生します。原因は不明ですが、BIOSのセキュリティ周りが絡んでいるように感じます。
今のところ、動作に不満はない。
i5化してから3週間ほど経過しましたが、特に問題もなく動作しています。バッテリー持ちが悪くなるということもなく、快適。特にSSD化が大きいように感じます。
格段に快適になるが、おすすめはしない。
今回のi5化、かなり快適になりましたが、個人的にはあまりお勧めはしません。というのは、まずノートPCの解体がかなりハードなこと、ノートPCのCPUは換装前提で設計されていないこと等かなりイレギュラーな個所が多く、難易度も高いように感じます。業界の人以外にはあまりお勧めできません。
EliteBook 2540pで、Windows10で指紋認証を使えるようにした。
【追記】2022/4/16
全体的に記事に修正を加えました。具体的には文章の修正、リンクの修正、不要箇所の削除を行いました。
注意
筆者は既にEliteBook 2540p、ProBook 4730sを手放してしまっているためこの記事について検証ができません。2019/5/25現在の情報であることに注意してください。
元々Windows7世代のEliteBook 2540p。もう10年落ちくらいになるのでしょうか。そんなPCに無理やりWindows10を入れて動かしているわけですが、HPからのサポートもとっくに切れているところもあり、ソフトウェアが限界な気がします。IDTのオーディオマネージャ入らないし。
指紋認証が、ある。
そんなEliteBook 2540p、実は指紋認証がついています。

Windows7の時はデフォルトで入っているHP製のソフトで指紋を登録してWindowsのロックを解除できたのですが、ロックが絡んでいるので互換性とかの問題でWindows10ではこのソフトは使えなくなってしまったようです。が、Windows10はWindows Helloで公式で指紋認証をサポートしています。じゃあそっち使えばいいじゃんっ、ってことで覗きに行ったのですが、「指紋センサーなんて見当たらんぞ」とのこと。

デバイスマネージャーで確認してみても、Biometricは入っています。

少々疑問に思いググってみたところ、どうやらBiometricではWindows Helloは使えないらしい。残念。
というか、Windows Helloに使えないなら何に使うんだこれ...。
何とか、使いたい。
いちいちパスワードを打つのも面倒なので、どうにかして対応させられないかと探し回っていると、どうやらドライバを入れ替えることでWindows Helloに対応させられるらしいので、いろいろ弄ってみましたので、その備忘録程度に書いておきます。
大雑把に、説明する。
どうやらWindows HelloはWBF(Windows Biometric Framework)規格対応のドライバだと使用可能なようです。ということで、Biometricとして認識している指紋センサーを生体認証デバイスとして認識させます。Biometricドライバの存在する意味、何なんですかね。
恐らく、他のHP製PCでもできる。
筆者は
EliteBook 2540p Core i5 540M DVDドライブ無しモデル
Windows 10 Pro 1809
という環境でやっていますが、恐らく少なくともこの近辺の世代のHP世代のPCであればできるかと思います。実際、ProBook 4730sでも同様の手順で成功しています。
WBFドライバの、導入方法。
HP公式のドライバーをダウンロードしてきます。ただし別のモデル向け。
https://h30437.www3.hp.com/pub/softpaq/sp58501-59000/sp58900.exe
恐らくダウンロードに時間がかかると思いますので、その間に別作業をします。
デバイスマネージャーを開きます。デバイスマネージャーはスタートボタンを右クリックするとメニューに出てきます。

Biometric の中にある、Validity Sensorを右クリックしてプロパティを開きます。
ドライバーを開き、デバイスのアンインストールを選択します。この時に「このデバイスのドライバーソフトウェアを削除します。」にチェックを入れておきます。
Biometricが消えますが、そのまま放置しておいてください。
先ほどダウンロードした、sp58900.exeを実行します。

ウィザードに従って進めていきます。このウィザードでは、ファイルを展開しているだけですので、解凍したファイルを開きます。ウィザードのデフォルトでは
C:\SWSetup\SP58900
に保存されています。そのフォルダの中にある、WBFDDKSetup.exeを実行します。画面に従って進めていくと、終了すると自動でウィザードが閉じます。
セットアップが終了したら、デバイスマネージャーに戻ります。

操作→ハードウェア変更のスキャンと進みます。
不明なデバイスというのが表示されると思います。
実はこの時コツがあって筆者は地味にハマったのですが、Windows10はドライバが見当たらないデバイスがあるとUpdate経由で勝手に探してしまいます。折角さっき削除したドライバを勝手に入れられてしまいますので、Wi-Fiを切るなりLANケーブルを抜くなりして一時的にインターネットから切断しておくことをお勧めします。というか、切断しておかないと物凄いスピードで邪魔なドライバをインストールされてしまうので、目当てのドライバが入れられません。

不明なデバイスを右クリックし、ドライバーの更新を選択します。
ドライバーの検索方法というウィンドウが表示されますので、コンピューターを参照してドライバーソフトウェアを検索 を選択します。

参照を選択し、先ほど解凍した時に特に場所を指定していない場合は
C:\SWSetup\SP58900\Drivers
を指定します。この時、サブフォルダーも検索するにチェックを入れます(デフォルトでは入っています)。

ドライバーのインストールが始まります。少し経つと、ドライバーをインストールするか聞かれますので、インストールを選択します。

このように、正常に更新されました と表示されれば成功です。

無事、生体認証デバイスとして認識されました。
Windows Helloを設定していく
画面右下の、通知センターを開き、すべての設定→アカウントを開きます。
サインインオプションを開き、Windows Helloの項目の指紋認証欄にセットアップと表示されていればOKです。
指紋の登録にはPINが必要なので、PINを設定していない場合はPINを設定します。




指紋のセットアップも完了しました。
その後、一度サインアウトし実際に使えるか試しましたが、問題なく使用できました。精度は結構いいです。Windowsによって強制的にドライバを戻されることも今のところありません。この記事、実は作成に既に1時間ほどかかっていて、ドライバの置き換えからもかなり時間がかかっているのですが、今のところ強引にドライバが書き換えられるといったこともありません。
手間対効果は、薄い。
筆者は割とこの辺の作業は慣れているので、ここまでして指紋認証を使えるようにしましたが、あまりPCに慣れていない方はここまでして使えるようにするよりは、そのままパスワードを使った方が楽かもしれません。