660円で、外付けBDドライブを作る。
ハードオフで偶然手に入れることのできたもので、安く外付けBlu-rayドライブを作ろうという記事です。
目次を貼っておくので、作業(分解)しか興味のない方は では、分解。 の見出しまですっ飛ばしてください。
- 110円で、BDドライブを入手した。
- 550円で、外付けDVDドライブを入手した。
- 扱いにくい、9.5mm。
- UJ272の、スペック。
- EX-DVD03Kの、スペック。
- USB3.0は、意味がない。
- と、思っていたのだが...
- では、分解。
- EX-DVD03Kの、中身。
- 気になった、こと。
- 性能差がなければ、問題にはならないが...
- 動作不良は、ない。
- Win10でも、書き込める。
110円で、BDドライブを入手した。
最寄りのハードオフはいつもあまり良いものが出てこないので期待値低めで物色してたら、110円のUJ272を発掘。見出しでネタバレしているのですが、コイツの正体はBDドライブです。Panasonic製のノート向け薄型ドライブなのですが、パナは総じてドライブに「Blu-ray Drive」とか「DVD Writer」とかわかりやすいことを書かないので、査定時にBDだということに気付いていなかった可能性が高いです。ジャンク品でしたが、CD, DVD, BDすべていけました。

余談ですが、筆者が見ている限りだとハードオフ側の認識ではノート用のドライブはベゼルが付いていないと価値が下がるようです。理由はよくわかりませんが、売るときはベゼルをつけたまま売ることをお勧めします。出典は「ベゼルがないのでジャンクです」という表記をときどき見かける。

今回ベゼルはついていましたが、邪魔なので外しました。
550円で、外付けDVDドライブを入手した。
先述のBDドライブより高いのですが、薄型(←ココ重要)の外付けDVDドライブとしてはまあ悪くない値段なので購入。EX-DVD03KというI-O DATA製のものです。特徴はUSB 3.0対応な点程度で、良い意味でシンプルです。

"薄型" とはノートPC向けドライブだけを指しているのではなく、9.5mm厚であることを指しています。実はノート向けのODDには12.7mm厚のものと9.5mm厚の2タイプが存在します。前者は古い規格で、後者は比較的新しいものです。HDDの7mm厚と9.5mm厚の関係のようにはいかず、実はこれらは互いに物理的互換性がなく、12.7mmのガワに9.5mmのドライブを突っ込もうとしても基本的には使えません。ということで、12.7mm厚の比較的流通数が多いものではなく、9.5mmの方を探していたのですが、まさかUJ272を購入した翌日に遭遇できるとは思いませんでした。
欲を言えばホワイトが欲しかったですが、550円で出会えることはなかなかなさそうだったので仕方ない。
一応、12.7mm厚のガワでも基板だけ抜き取れば厚さは関係ないので使えます。恐らく、多少安上がりで済みます。が、外付けが目的なのでよく持ち出す、そしてSATA端子はUSBの比じゃないレベルで貧弱なので今回は9mm厚のガワを購入しました。
扱いにくい、9.5mm。
この9.5mm厚のドライブですが、筆者のようにいろいろいじくる人間にとっては扱いにくい規格です。というのは9.5mm厚のドライブはノートPCの薄型化の中で流行りだした規格で、その後どうなったかというとドライブレス化が進みました。何が言いたいかというと、流通数が少ないわけです。今回は偶然UJ272とEX-DVD03Kに遭遇しましたが、筆者自身割と奇跡だったと思っています。12.7mmと9.5mmの差は目視でも意外とあり、薄型≒新しめと勘づきやすいので価格設定が割高にされやすいのもネックです。
じゃあ12.7mmのBDドライブを探せばいいじゃん、となるのですがこれも微妙です。大前提として物理動作が発生するパーツは寿命が短いです。ただでさえ寿命が短いドライブがBDになると、さらに故障率は上がります。BDは欠陥レベルで読み書き不良が発生します。実際筆者が同じ日に買ってみたUJ240はBDが読めませんでした。12.7mmな時点で少なくとも8年程度は前の製品である可能性が高いので、安くない限りは手を出したくないというところです。
救済として、この手のドライブにはどのメーカーも大抵製造日を記載しています。それをある程度の参考にするのはアリです。
UJ272の、スペック。
Panasonic製。BDXLに対応しており、BD-Rだと6倍速まで出ます。欲しい情報はここだけ。DVDとかCDはBDの読み書き性能ほど重要ではないので無視。
EX-DVD03Kの、スペック。
I-O DATA製。読み書き性能は、元から入っているドライブは正直どうでもいいので無視。USB3.0に対応していて、別売りのACアダプタからも電源が取れるようです。
因みに、BD化する人間に気を遣ってかベゼルに余計なことが書いてありません。BDロゴ書いてないけどBD使えるネタドライブ化しないので、地味にありがたい。この話は半分本当です。後述します。
USB3.0は、意味がない。
EX-DVD03KはUSB 3.0に対応していますが、コイツの限界であるDVDの8倍速はだいたい90Mbpsを少し下回る程度なので、USB 2.0の480Mbpsでも実効値を考慮しても頭打ちになることはありません。
が、このモデルには兄弟モデルが存在し、実は公式でBDドライブであるEX-BD03Kが存在しています。先述の、ベゼルに何も印字されていないのはこれらのパーツの共通化だと思われます。ではBDならUSB 3.0を必要とするかというと、そうでもありません。確かにBDの16倍速は480Mbpsを上回るのでUSB 2.0では足りませんが、EX-BD03KはBDは6倍速が限界であり、216Mbps程度になります。つまり、USB 3.0はあまり意味がありません。
と、思っていたのだが...
じゃあ何故USB 3.0に対応している?という話になってきます。EX-BD03Kのページにこんなことが書いてありました。
※USB 3.0接続時の最大書き込み倍速です。USB 2.0接続時は最大倍速には達しません。
引用元
EX-BD03シリーズ | ポータブルブルーレイドライブ | IODATA アイ・オー・データ機器
EX-DVD03Kのページではこんなことは書いてありません。つまり、DVDではUSB 3.0なんてどうでもいいが、Blu-rayでは6倍速でもUSB 3.0が必要になる、ということになります。転送速度的にはUSB 2.0でも足りるにもかかわらず、です。
割と真剣に2分ほど考えたのですが、筆者が思いついた可能性は2つです。
USB 2.0の実効値を、考慮している。
USB 2.0の理論値は480Mbpsですが、大体有名な話でこの手の理論値やら規格値やらは願望が占めている割合が多いです。USB 2.0の実効値はだいたい250Mbps~300Mbps程度らしく、これを考慮すれば216Mbpsが頭打ちになる可能性は否定できません。ただし、BDの6倍速側の216Mbpsという数字も理論値であるということを考慮していません。であれば、USB 2.0の実効値を考慮している可能性はそこまで高くないように感じます。
供給電力の、問題。
筆者はこれじゃないかなーと勝手に思っていますが、I-Oに聞いたわけでも、試したわけでもありません。USB 2.0は500mAまでしか電力を供給できませんが、USB 3.0は900mAの電力を供給できます。PC周辺機器でバスパワーで駆動するものの中では、外付けドライブはそこそこ電気を食う部類なので、有力なのはこちらです。
勝手にまとめると、USB 3.0は思っているほど重要性は高くはないが、BDで使うならあって損はない、という程度です。USB 2.0でもバスパワーでBDドライブは動きますし、実際USB 2.0な外付けBDは流通しています。
余談が長くなりましたが...
では、分解。
ポピュラーそうなドライブの割には分解事例が少なかったので書き残しておきます。
まず、本体を裏返してUSB端子側のゴム足を2つ外します。

ねじが出てくるので、外します。
天板をディスク取り出し口の方へスライドさせ、外します。
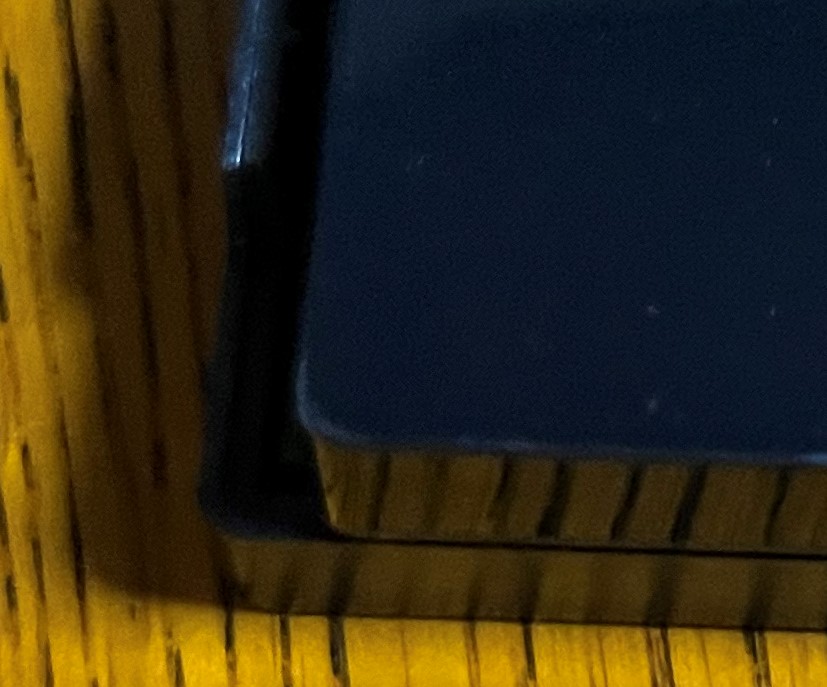
USB端子を背面としたときの左側面に、ドライブと本体を固定するねじが2か所あるので外します。

銀色のテープをドライブから剥がし、ディスク取り出し口の向きへドライブをスライドさせて本体から取り外します。
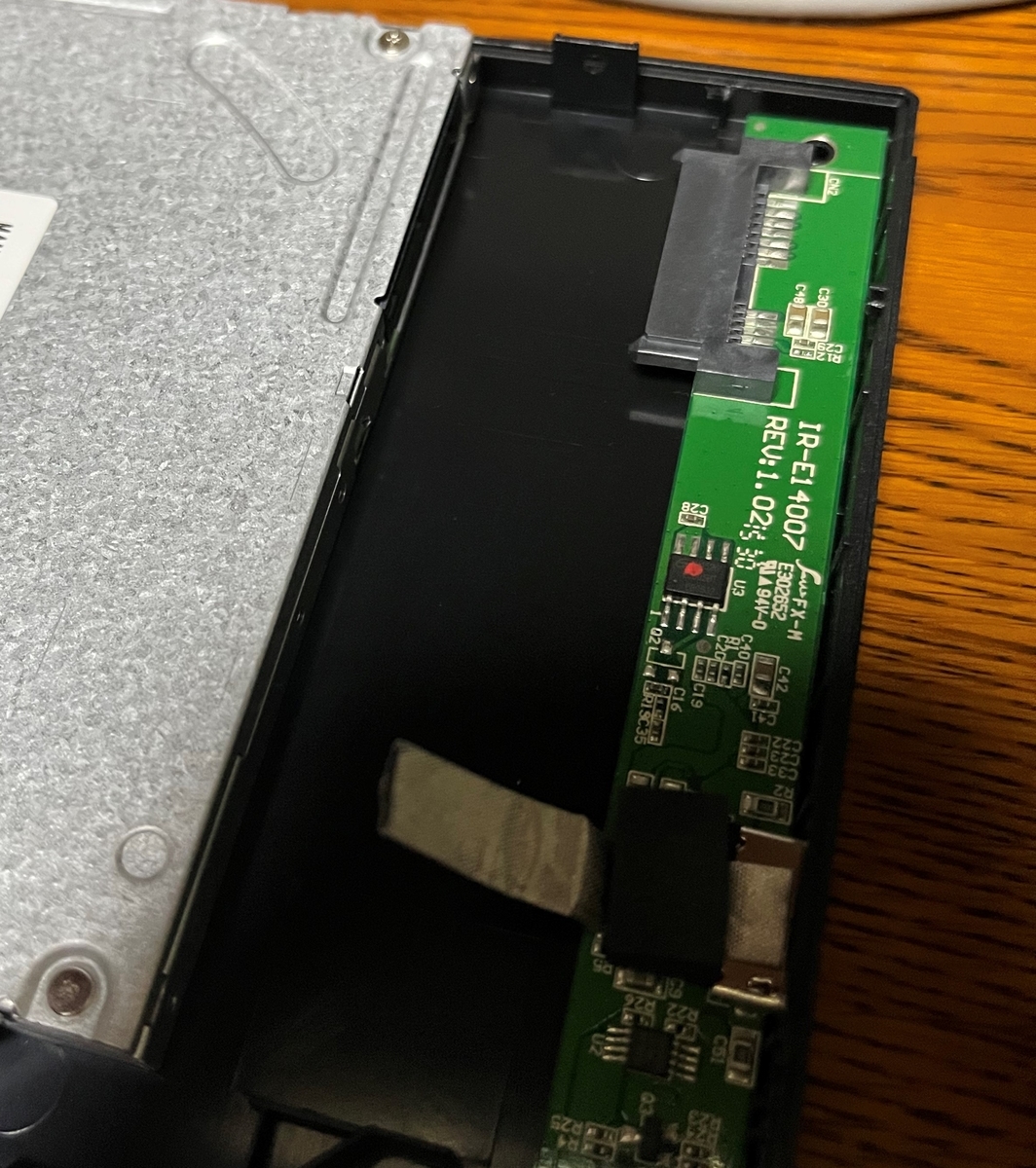
ドライブの穴にクリップなり細いものを刺して強制排出します。左右両端でベゼルが固定されているので、割らないように気を付けながら取り外します。ドライブのベゼル外しはツメがかたいので割と難しいです。

あとはUJ272をぶっさして逆の手順で組み立てれば完成です。
EX-DVD03Kの、中身。
公式ページで「Panasonic製ドライブを採用」「高信頼・高品質の国内メーカー製」という宣伝がされています。これがどの程度効果があるのか知りませんが、中身はUJ8G2だったのでとりあえず本当です。UJ8G2にMade in Philippinesとは書いてありますが。
因みに、このガワはデバイス名に中身も表示してくれるので答え合わせ自体は分解前にできています。
![]()
気になった、こと。
筆者宅にはUJ272がもう1台存在し、そちらはLavieの内蔵ドライブとしてたまに活躍しています。気になったことは、Windows側で認識される型番が違う点です。まず、外装に表記されている型番、これはUJ272で同じです。
一方、Windows側で認識している型番は、110円UJ272はUJ262として、元からLavieにくっついている方はUJ272として認識されます。

ガワを経由するからでは、と思ったのですが、Lavieに元からついていたUJ272を外して、今回購入したUJ272の方を取り付けるとやはりUJ262として認識されます。
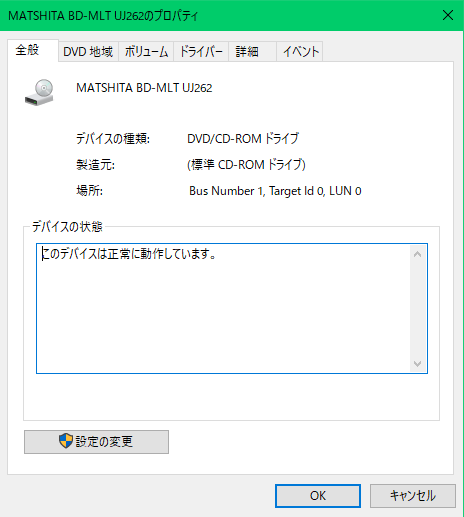
"USB Device" 表記がないということで、LavieのSATAポートに直刺ししている状態です。つまり、ガワの問題ではなく今回購入したUJ272側の問題ということになります。
性能差がなければ、問題にはならないが...
特にPCパーツでは、中身は同じでも型番だけ変えて売り出されるケースは多々あります。UJ262という型番のドライブは、実在します。UJ272がこれのリネームというだけであればさほど問題はないのですが、実は性能差があります。UJ262はBD-Rの書き込み速度は4倍速ですが、UJ272は6倍速と、微妙に速いことになっています。
「UJ262比UJ272は音が静か」なんて報告もあるので構造も違うものと思われます。プラシーボ効果的なものは否定できませんが、実際に本家UJ262を筆者が触ったわけではないので不明です。
ラベルに印字されている情報での違いは
元からあるUJ272はMANUFACTURED 2015 HW 1.00 FW 1.01
今回購入したUJ272はMANUFACTURED 2014 HW 1.00 FW 1.31
という感じで、製造日が若干古いのと、FWが違います。UJ262からの移行期で、名称が変わっていなかったという感じでしょうか。
動作不良は、ない。
じゃあこれで何か問題が起きているのかというと、そんなことはありません。BDは普通に読めますし、速度が遅いといったことはなくむしろ読み取りは今まで使っていたDVDドライブよりも速い気がします。
Win10でも、書き込める。
UJ272の情報を集めている中で、某質問サイトで「Win10をアップグレードしたらUJ272で書き込みができなくなった」という事例がありました。そちらの詳細は不明ですが、筆者の環境ではWindows 10 21H2なPCでUJ272からBDに書き込めました。そのスレッドではWindows10が**という形で結論がつけられていますが
・UJ272が故障している
・ソフトウェアに問題がある(書き込みソフトとWin10の相性等)
・ディスクに問題がある
のどれかな気がします。いずれにしても筆者にはあまり関係がないので、とりあえずUJ272はWin10でも使えます、という話でした。
今更リトルバスターズ エクスタシーを買ったので、Windows11で検証した。
ハードオフで地味に安かったので買いました。これは購入報告というより動作報告に近いです。
動くかは、運次第。
というのは、リトバスEXはコピーディスク対策でSETTECのAlpha Disk(Alpha ROM)が採用されています。一部のこの辺のゲームに足突っ込んでる人にはお馴染みだとは思いますが。で、このAlpha ROMがなかなか最低な設計をしており、正規ディスクでもよく誤作動を起こします。中でもリトバスEXはユーザーも多いためか動作した、しないの報告が多いゲームです。報告がある中だと
・Windows 10はProのみ動作
・Windows11は未確認(いけたという報告もあるがエディション不明)
・Win10でも対策パッチ(公式)をあてれば行ける
・稀に対策パッチあっても起動しない
パッチは知らんけどProで動いてHomeは動かない、んなことあるかと。試してみます。
で、根本的にこのゲームは古いのでコピー対策云々以前に対応OSがVista止まりです。Win10とかで起動しなくても運営に文句付けるのはやめましょう。
因みに、運営もプロテクトの誤作動については気付いているようで、Vistaですら弾かれることがあると公式で明言しています。
VISUAL ARTS technical support page
環境
DELL Inspiron 14 5410
DDR4-3200 8GB*2
Intel Iris Xe Graphics
Windows 11 Home 21H2 22000.613
DVSM-PC58U2V (内蔵ドライブがないのでコイツを使います)
結論、いけた。
はつゆきさくらという、同じくSETTECのゴ〇プロテクトを施したゲームが動いていたので期待はしていましたが、パッチによる対策なしで動きます。上記環境では動くということで、Win10がかぶり物しただけのOSことWin11のHomeで動くということはエディションは関係なさそうです。
環境2
環境を変えます。
NEC PC-NS150BAW-N
DDR3-1600 4GB*1
Intel HD Graphics
Windows 10 Home 21H2 19044.1586
MATSHITA BD-MLT UJ272
結論2、無理だった。
こいつははつゆきさくらもダメだったので動かないだろうとは思っていましたが、やはりだめでした。対策パッチはあてれば動くかもしれませんが、面倒なので未検証。
環境2.5
PCはNECのを続投、ドライブをDVSM-PC58U2Vに変えます。
結論2.5、動くのもあった。
はつゆきさくらは動作しましたが、リトルバスターズEXは不動。AlphaDiscLogを確認したところ、DVSM-PC58U2Vを使用しているにもかかわらずUJ272が報告されています。
環境2.6
DVSM-PC58U2Vを続投かつUJ272をデバイスマネージャで無効化します。
結論2.6、2.5と同じ。
リトバス不動。
環境2.7
DVSM-PC58U2Vを続投かつUJ272を物理的に引き抜いておきます。
結論2.7、動いた。
普通に起動しました。
環境3
B450M Pro4
Ryzen 5 3600
DDR4-3000 8GB*2
GTX1650 GDDR6
Windows 10 Home 21H1
LG GH24NS95(内蔵)
ドライブが不調だったのでDVSM-PC58U2Vを接続した状態でそちらからはつゆきさくらを起動してみましたが、いけました。若干構成が変わってしまったのでこの条件でリトバスの動作確認はできていません。
環境3.5
基本的には環境3と同じですが、OSがWin10Homeの21H2に、ドライブがLITE ONのiHBS312に変わりました。
はつゆきさくらは動作。
リトルバスターズは不動。
環境3.6
上記の構成はそのままで、iHBS312をデバイスマネージャからアンインストールした上で、DVSM-PC58U2Vを使用します。
リトバス起動しました。
ここから、わかること。
OSよりもドライブに左右されるっぽいです。エディションは正直関係ない気がします。また、このプロテクトはゲームを読み出しているディスクではなく内蔵ドライブを優先して認識しているようなので、デバイスのアンインストールや物理的に引き抜く等して内蔵ドライブを認識しないようにする必要があることも判明しました。ただし、デバイスの無効化では起動しませんでした。アンインストールしたドライブは、デバイスマネージャからハードウェア変更のスキャンをすれば再び認識されます。
内蔵ドライブを持たないInspironがスムーズに起動してLavieでコケた理由に説明が付きます。
DVSM-PC58U2Vの、中身。
ソフトウェア上だとどこを見てもBUFFALO Optical Drive USB Deviceとしか表示されません。中身の調べ方はあるのかもしれませんが、面倒なので分解します。


本体の通信USB収納側と裏側のねじ隠しを外してネジを外し、ドライブを引き抜きます。本当は本体背面から細いもので押し込むの穴があるのでその方がが良いのですが、いい感じの棒が無かったので正面からぶっこ抜きました。
中身はSONYのAD-7760H。AlphaDiscがどこまで見ているのかはわかりませんが、とりあえずDVSM-PC58U2Vで、中身がAD-7760Hを搭載しているモデルであれば動作確率は高そうです。動作を保証するわけではありません。
これらを、まとめてみる。
リトルバスターズ!エクスタシー
Windows 10 Home, Windows 11 Homeでは動作 (22/4/17時点)
PC-NS150BAW-Nの内蔵ドライブUJ272では動作しない
iHBS312も動作しない
DVSM-PC58U2Vを使用することで動作
内蔵ドライブが優先されるため物理的に引き抜く等認識を阻害する必要あり
はつゆきさくら
Windows 10 Home, Windows 11 Homeでは動作 (22/4/17時点)
PC-NS150BAW-Nの内蔵ドライブUJ272では動作しない
DVSM-PC58U2Vを使用することで動作
iHBS312でも動作
→後日Win10を再インストールしたところ蹴られました。
UJ272を無効化しなくても起動
どうやらゲームの年代によって挙動がやや異なるようで、はつゆきさくらの方が若干緩いです。
規則性が、あまりない。
とりあえずOSやエディションはあまり関わっていないことはわかりました。ドライブが大きく左右していることもわかりました。ただし、基準が謎です。
筆者は最初、ドライブの製造年を疑っていました。しかし
AD-7760H : 2012
iHBS312 : 2012
GH24NS95 : 2013
UJ272 : 2015
という感じで、微妙なところです。
基本的に蹴られたドライブに共通することとしては
・内蔵ドライブである
・Blu-ray対応である
ことが挙げられます。色々と条件を変えて試したいところなのですが、検証できる環境がなかなか整わないのでスッキリしないまま記事の終わりとなってしまいました。
少し、余談。
リトルバスターズEXは一度ディスクの認証をクリアすればゲームのインストールフォルダのREALLIVE.EXEからディスクレス起動が可能です。ただし、再びディスク認証を求められた事例もあるようなので完璧なディスクレスではない点には注意が必要です。
今更inspiron 14 5410を買ったので、使ってみる。
筆者はinspiron 14 5480というノートPCを使用していました。
しばらくはこれでいこうと思っていたのですが、このタイミングでそこそこ新しめのPCが必要に。
筆者としてはあまりこのタイミングで買い替えたくはなかったのですが、泣く泣くPCを替えたのでした。
ちなみにレビュー記事ではありません。
- 買ったのは、即納モデル。
- 書いてあることは、悪くない。
- 実は、買いたくなかった。
- 実は、他にも候補はあった。
- 決め手は、Thunderbolt4端子。
- USキーボードで、注文したかった。
- Lenovo製品は、選ばなかった。
- ハード面は、満足。
- SSDは、2230。
- ソフト面は、不安。
- DELL機は、16GB推奨。
- その他、不具合。
- BIOSを、更新。
- 直ったと、思っていた。
買ったのは、即納モデル。

DDR4-3200 8GB*2 (16GB)
1TB PCIe 3.0x4 NVMe SSD
Intel Iris Xe Graphics
書いてあることは、悪くない。
Core i7 11390HということでHシリーズ、ゲーミングノート向けのCPUとなります。これが10万円ちょっとで買えるので高コスパそうですが、世の中そう甘くはありません。筆者の周りでinspironを検討している友人等には一応言っているのですが、inspironシリーズは総じて冷却がしょぼいので、思っているほどマシンパワーが出ません。
実際この5410もCPUのTDPが下げられている上に、やはり冷却がアレなためか、ベンチマークを回すとCore i5 1155G7程度のパワーしか出ないらしい。一応冷却パイプが2本に増やされてはいるものの、その程度でi7 Hシリーズのパワーは出し切れない様子。実際、筆者が使っていても負荷がかかれば90℃台は普通に行きます。少なくとも、性能目当てでこのPCを購入することはお勧めしません。
実は、買いたくなかった。
先の繰り返しにもなりますが、この時期にはあまり買い替えたくなかった。決してinspiron 5410が悪いわけではありません。
i7 11390HはTiger Lake世代のCPUなのですが、実は次世代であるAlder Lakeのモバイル向けCPUがこれから出回るであろうタイミングでした。Alder LakeはTiger Lakeから大きく性能が向上しているらしいのでそちらを狙いたいと思っていたところです。が、今回は筆者の都合でどうにかなる話でもないので諦めました。
実は、他にも候補はあった。
筆者がこだわっていたポイントとしては
・8GB*2の16GB デュアルチャネル
・NVMe 512GB以上
・Wi-Fi6
・13~14インチディスプレイ
・10万円前後
これらは必須条件でした。
HP Pavilion x360 Convert 14-dy1000
Core i5 1155G7
DDR4-3200 8GB*2 (16GB)
512GB NVMe SSD
Intel Iris Xe
このモデルの特徴は5Gです。nano SIMに対応しており、4Gや5Gでインターネットに接続できます。タッチパネルを搭載していてペン入力もでき、タブレットのような使い方もできる使う場所を選ばないPC、といった感じ。
また、筆者は個人的にHPを信頼しているところがあり、それも加算されて候補に挙がっていました。
DELL Inspiron 14 5410 2-in-1
Core i7 1195G7
DDR4-3200 8GB*2 (16GB)
1TB NVMe SSD
Intel Iris Xe
今回購入したinspiron 5410の2-in-1モデル。実は購入ギリギリまでこちらに寄っていたのですが、結局普通の5410にしました。
決め手は、Thunderbolt4端子。
inspiron 5410は本体左側面にType-C端子を備えています。基本的にはUSB 3.2 Gen 2x2ポートなのですが、Core i7 11390H搭載モデルはThunderbolt4ポートになります。筆者はUSB 3.1 Gen2すら使っていないので別にただの3.2 Gen2x2でも良かったのですが、今後MacBookを買い替えることを考えるとThunderboltなハブは恐らく買うことになります。そうなるとinspironでもそれを使いたくなってくる。今後も考えてThunderboltポートにこだわってみました。このモデルのi7はなんちゃってですし、元から筆者はi5でもi7でもどうでもいいのでThunderboltがなければ間違いなくi7は選んでいません。そしてThunderboltは現状は使う予定が全くなく、どっちに転ぶかは1年2年後のお楽しみです。
ちなみに2-in-1モデルはi7 1195G7を選んでもThunderboltポートにはなりません。
Ryzenは今回はパスしました。コスパだけで見ればRyzenが良いのですが、安定性とThunderboltに拘るとなるとRyzenは自然と選択肢から外れます。また、Intelは一人勝ちで調子乗っていた期間も含めてWintelとして築き上げてきたものがあるので安心感があります。これは、Ryzen 5 3600を使って改めて感じられた部分です。
USキーボードで、注文したかった。
即納モデルですし安価なモデルなので仕方ないのですが、日本国内からUSキーボードの製品を注文することはできませんでした。DELLの他のシリーズのPCはUSキーボードで注文できるものもあるようです。
Lenovo製品は、選ばなかった。
実はLenovo製品であれば、同じような構成でもっと安く手に入れることができます。が、筆者はあまりLenovoを信頼していないため選びませんでした。Lenovoがダメだという事実が座っているわけでもなく、これは筆者の個人的な偏見です。こういうこと言い出すと「何も買えなくなりますよ」という最もな意見が飛んできそうですが、何を信じて何を信じないかは個人の自由です。正直DELLやHPがグレーすらない白一色だなんて思っていませんし、実際そんな企業はほとんどないでしょう。その中で何を信じて選ぶかという話です。裏になにがあるかわからないにしても、自分が信用できる製品を使ったほうが気分は良い。PCやスマホのプライバシー保護やセキュリティなんて一方的な信頼でしか成り立っていないと筆者は考えています。筆者がSamsungやGoogleよりもAppleを信じているのも同じ事情です。関係ない話、以上。
ハード面は、満足。
と書くとソフト面は不満なのかという話になりますが、まあそういうことです。それは後述します。
筆者はinspiron 14 5410を今まで使用していたのですが、そこからの移行であれば不満なく使えています。
ポートは、減りつつ便利に。


左側面は奥から 電源、HDMI1.4、USB(USB 3.1 Gen1)、Thunderbolt4
右側面は奥から3.5mmジャック、USB(USB 3.1 Gen1)、micorSDスロット
インターフェースとしてはUSB2.0ポートとRJ-45がなくなり、SDカードスロットがMicroSD専用になりましたが、これはThunderboltポートにハブを接続すれば増設できるので、シンプルになりつつ拡張性も増したと考えて良いと思います。5480のRJ-45は100BASE-TXでしたし、正直要らないといえば要らなかった。
5480ではHDMI、Type-CのDP Alt Mode共に何故かFullHDまでという制約がありました。5410ではHDMIバージョンは1.4で変わらないものの4K30Hzまで対応、Thunderboltポート経由で4K60Hzに対応しています。注意点としてHDMIポートに4Kディスプレイを接続すると何故か4K60Hzで信号を送っていることになり、外部ディスプレイ側に何も表示されないという問題が発生します。HDMI1.4は4K60Hzには非対応であり、帯域幅が足りません。4K60Hzで表示できた事例があるようですが、これによってモニタに動作不良が発生した筆者としては非推奨です。
因みに5480と5410共にUSB PDでの充電に対応しています。ただし純正アダプタは5480は45W、5410は65Wなのでそこそこの出力が必要です。
キーボードは、一長一短。
5480はUSキーボードで比較対象にならないので、かつて使っていた7472との比較です。
Enterキーやback spaceキー、左右キーが大きく押しやすくなりました。電源ボタンがback spaceキーの上になり、指紋認証統合型となっています。誤押下を防ぐためか電源ボタンはかなりかたいです。ただ、良くも悪くもカバーを開ければ勝手に電源が入る設計であるため電源ボタンを押す機会はあまりないです。実際、2週間ほど使っていますが電源ボタンを押したのは3回程度です。
使いにくくなったのはFnキー周りです。音楽の戻る、進むの操作ができなくなった他、prt scがF10に統合されたためFn Lockの設定次第ではスクショにFnキーを押す必要があるため面倒です。
その他、便利なところとか。
ディスプレイを片手のみで開けられる設計は継承されています。
カメラにはプライバシーシャッターが付き、物理的にカメラを塞ぐことができる安心感があります。
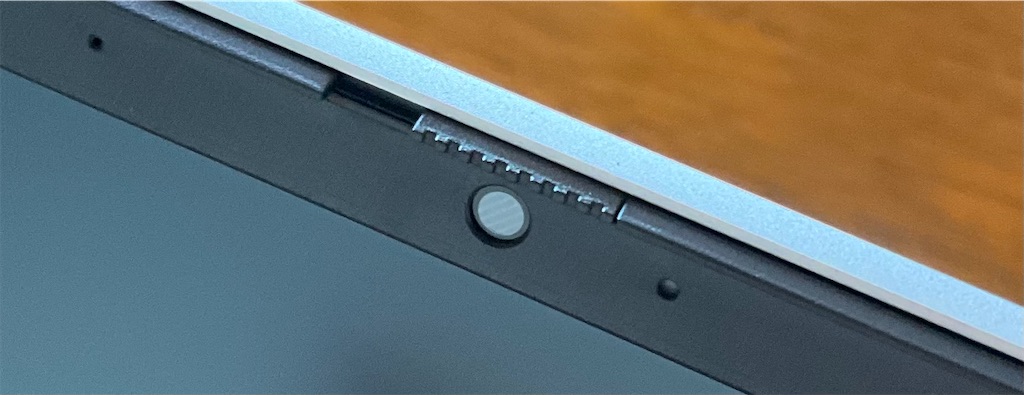
スピーカーは強化されており、ノートPCとしては音質の良い部類になると思います。底面にスピーカーが設置されているのにクリアに聞こえます。Waves Maxx Proのイコライザを有効にしていると音楽が波打って聞こえることがありますが、この辺は個人の好みの域です。が、音周りはかなり自由に弄ることができます。
個人的にうれしいのは本体スピーカーとイヤホンを別系統として扱えることで、個別に音量設定が保存できるほか、イヤホンを挿した状態でも本体スピーカーに出力先を変更できます。新品だからか知りませんがイヤホンジャックが異様に硬いので、かなり助かります←
ディスプレイは相変わらず6bitですが、普段使いでは恐らく8bitのモニタとの見分けはつきません。色が重要になってくる用途でなければ気になりません。強いて言えば、全体的に色が薄いです。特に、赤は若干とぼけた色をしています。

面倒なのでYouTubeにあったやつで。比較方法もいい加減ですが、なんとなく伝わればいいということで←
HDRが使える、OLEDであるiPhone13相手だと流石に差が出ます。
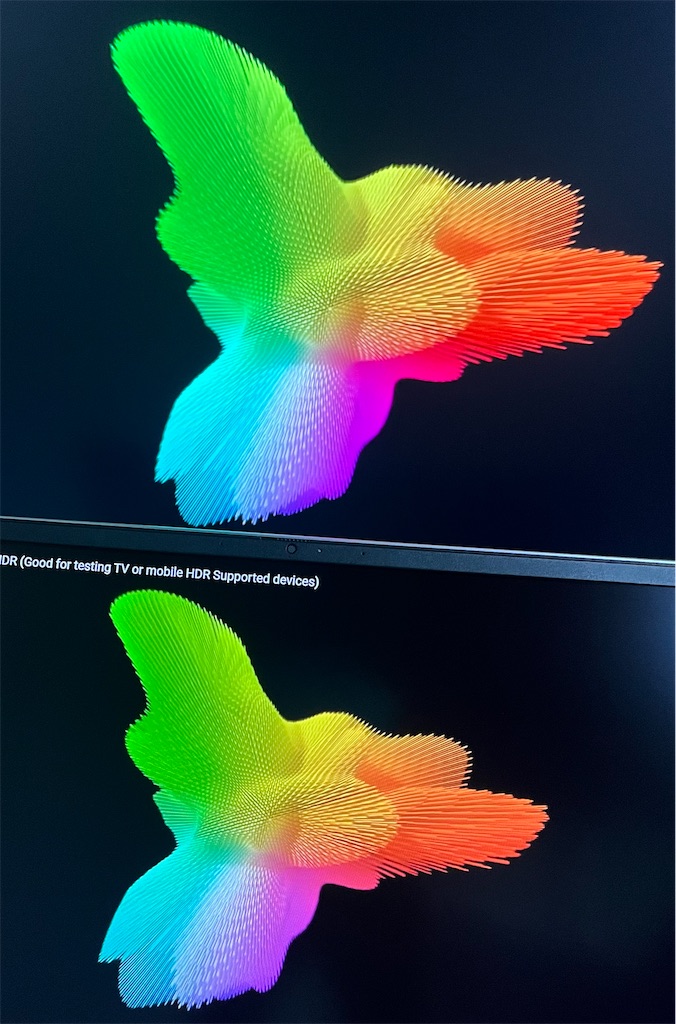
24QP500-B(8bit)相手だと意外と差が出ません。やはり赤が弱いですが、黒はきれいです。
本体は、かなりいい。
語彙力...
inspiron 5480ではディスプレイ天板のみが金属だったのに対し、5410ではディスプレイ天板とパームレスト、側面も金属になり、高級感と耐久性が増しています。液晶周りと底面はプラスチックですが、十分です。ベゼル幅が狭くなっていて、タッチパッド周りの加工等全体的にデザインにもこだわりがみられるPCです。
不満点は冷却性能です。5480では底面のすべり止めが吸気と排気を分けていたのですが、5410はディスプレイを開くと本体が若干浮く設計になっています。吸気と排気を分けるためか、液晶面に熱風をぶつけるというなかなかな設計。

総じて、使いやすい。
inspiron 14 7472を使って以来筆者は14インチのノートPCにハマっており、大きすぎず小さすぎずで、機能も耐久性も十分、使いやすさについてもこだわりがみられるPCで気に入っています。ユーザービリティでMacBookに勝てるかといえば微妙ですが、10万円台でこの完成度であれば十分以上です。最近はほとんどMacBookを使っていた筆者がストレスなく使える程度には快適です。トラックパッドはやはりMacには及びませんが、これはWin11のUIの問題もあります。
SSDは、2230。
調べてみた限り内部に余裕がある、2280も対応しているにもかかわらずなぜか2230のNVMe SSDが採用されています。KIOXIA製で、KBG40ZNS1T02、TLC。KIOXIAは親切なので、こういうマイナーなSSDでもしっかり公式ページが存在しています。
HDD機の8.1と10で System に苦しめられた過去がある筆者はSATA SSDの時点で十分快適と感じるので、速い遅い等の評価はしません。一般用途であれば十分で、2230て珍しいよねって話でした。
ソフト面は、不安。
不満ではなく、不安。
現在出荷される個体はWindows11がプリインストールされています。本当は10にしたかったのですがWin11が必須なので、まあいっか、いつかWin11使う避けて通れない道だとあきらめて踏み込んだのですが。まあ酷い。
実は筆者は去年にWin11を触ったことがあったのですが、その安定感のなさと柔軟性のなさから1週間も使わないうちに戻した記憶があります。その11、あれから半年経ってるし流石に大丈夫だろうと蓋を開けてみたらこれがとんでもない勘違いでした。
タスクマネージャーが職務放棄するわ、エクスプローラーがクリックするたびにクラッシュするわ、右クリックメニューが出てこないわ...なんだこれ。これ、Dev版ですか?と言いたくなるほどの不安定さで、今後このOSを使っていかないといけないと考えるとかなり不安になります。
同時に、メインPCには当分Windows11は導入しないことが確定しました。
DELL機は、16GB推奨。
これは個人的に推している点なのですが、何故かDELL製のPCはデフォで6GBくらいRAMを持っていかれるので16GBのものを推奨します。お節介ソフトはそこまで多くは見えないのですが。16GBだと高いとか、そもそもラインナップにない場合は自力交換もアリです。DELLは保障に分解やパーツ交換の有無を明記しておらず、むしろ公式で分解方法を公開している程度には寛容です。サポートに聞いたところ「交換パーツ起因の問題であれば出荷時のパーツに交換する」的な回答が返ってきたので別に対応は受けられるっぽいです。ただし、オンボードのRAMなモデルも流通しているので事前に調べる必要はあります。
回復領域に思うところがないのであればクリーンインストールもアリです。が、根本的に8GBだと心許ないと感じる場面が増えてきたのが現状なので、DELL機であるないにかかわらず16GBをおすすめします。
その他、不具合。
到着からずっと、再起動やディスプレイの接続切断をすると内蔵ディスプレイの輝度が勝手に最大になるという問題を抱えていました。Windows UpdateやIris Xeのドライバの更新、設定の見直しをしたのですが解決せず。輝度に関しては自動輝度調整の不具合は散見されたものの、そもそもこのモデルは周辺光センサーが搭載されていないので関係なし。先述の不具合の頻発もありますし、DELLのソフトの不具合の可能性も考えてクリーンインストールを検討。実際、Win11のインストールメディアを作成するところまで行ったものの、回復メディアが吹き飛ぶのがあまり気分的によろしくない。DELLはパーツ交換に寛容なのでSSD乗せ換えるかとも考えたのですが、面倒。筆者があまりとらない手段なのですが、珍しくDELLのサポートに問い合わせることに。
BIOSを、更新。
ディスプレイの輝度の件をサポートに伝えると、BIOSのバージョンをきかれた。ここで「あっ」と。新品のノートですっかり忘れていましたが、BIOSバージョンは確認していませんでした。筆者のPCは2.6.1だったのですが、最新は2.7.1。これを適用したところディスプレイの輝度が変わらなくなりました。BIOS、大事。
このPCについてDELLのサポートのお世話になったのは2回目なのですが、どちらも対応が良くてかなり好印象です。 (何様
直ったと、思っていた。
なんと再発しやがった。ここまでくると使ってられない域になってくるので、不良品として交換するか切り分けるために初期化しました。クリーンインストールにしたいところを抑えてRecovery Assistant経由で。翌日PCを持ち出す予定があったのですが
その前日夜10時頃に再発→リカバリ→ソフト等入れ直し
の流れ。当然日付を超えたうえで、翌朝には電車に揺られるのですから、さすがに腹が立ちました。
リカバリの際気づいたのは
・出荷時とは何か中身が違う(McAfeeとかがデフォでいない等)
・ライセンス的にはWindows10のアップグレードっぽい?(保証はしません)
・5480比Recovery Assistantが改悪されて使いにくくなっている
一応輝度Max問題は解決し、ソフトバグの可能性が高いこともわかったものの、結局原因がわからずスッキリしない。事例が見つけられない以上、これならDELLに交換依頼してもよかった気もする。
HDL2-AAX0/EをSSDで使おうと思ったけど、未遂に終わった。
しょうもない筆者がしょうもない内容でお送りいたします。
さて、昨年末頃に筆者は2.5GbE化を進め、デスクトップPC(LANカードで対応)、ノートPC(USBアダプタで対応)、ハブ、NAS、ルーターを2.5GbE対応のものにしました。その中のNASですが、I-O DATAのHDL2-AAX0/Eというものを購入、中にHDDをぶち込んでしばらくは使用していたのですが。以前使用していたTeraStationよりも筐体が貧弱なこともあり、HDDの音がダダ洩れでうるさい。夜は電源を切っていました。最終的には面倒になって使わなくなり、ついにはコンセントも抜かれてホコリを被った状態に。
そんな中、家の整理をしていたらSSDを発掘。これ使えるんじゃね、ということでNASをSSDにして転送速度も騒音も発熱も一気に解決しようとしたわけです。
タイトルに未遂と書いている時点でこれをやる人は居ないとは思いますが、もしやるなら自己責任でお願いします。
一応、説明書を確認する。
公式で「SSDでも使えるよ」なんて書いてあった時には記事のネタとしては面白くないので対応するディスクを一応確認しておきます。
■ 同じ容量の3.5インチ SATA HDD 2台
~(中略)~
用意するドライブの条件
ドライブ:3.5 インチ SATA ドライブ
容 量:1TB以上(2台とも同じ容量であること)
引用元
https://www.iodata.jp/lib/manual/pdf2/hdl2-aax0_e_manu.pdf
一方筆者が用意したのは
ドライブ:2.5インチ SATA ドライブ(?)
容 量:500GB (同じ容量以前にそもそも1台)
見事にSATAという部分しか合っていない。もはや問題外なのか「SSDは使うな」という表記すらありません。これは楽しみです。
選ばれたのは、MX500でした。
2.5インチSATAの定番SSDなので特に説明は入れません。500GB。

早速、やる。
SSDを、ぶち込む。
HDL2-AAX2/Eに閉じ込められていた先客のUltrastar2台を引き抜きます。3.5インチ専用のものにどうやって2.5インチのSSDを接続するかというと、そのまま突き刺します。3.5インチへの変換マウンタなんて数百円で買えますが、出費が惜しいというよりも面倒だったので直刺しして完了。物理駆動するわけでもなし、重量がそこまであるわけでもなし。UltrastarをNASのマウンタから取り外す手間も省けてお得です。

ファームを、DLする。
公式からファームウェアをダウンロードしてきます。ご丁寧にS/NがないとDLできない仕様なので注意。購入からたった3カ月半しか経っていないのでファームウェアバージョンは変わっていませんでしたが、一応DLしなおしました。
USBに、入れる。
先程のリンクのPDFには "弊社製 USBメモリー" という指定がありますが、筆者はELECOMの16GBのUSBメモリでいけました。よくあるメーカー側の保険なので無視っても問題はないと思います。
DLしたものを解凍してfirmware.tgzとfirmware.tgz.sigの両方をUSBメモリ直下に置きます。
ファームウェアを、インストールする。
NASのUSBポート1 (フロントポート) にUSBメモリを接続し、起動。
早速、問題が起きました。本体のPOWERランプが赤点滅でブザーが鳴り続けるというわかりやすいエラーサイン。電源を落とさないとブザーが止まらないので一度電源を切り、USBメモリをPCに戻します。中のtxtファイルを確認したところ
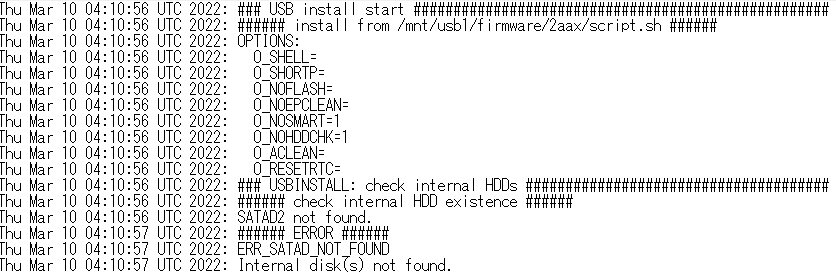
SATAD2 not found.
###### ERROR ######
ERR_SATAD_NOT_FOUND
Internal disk(s) not found.
ということで「2ドライブモデルなのに2本ねーじゃん!」というツッコミが入りました。後述しますが、どうやらこのモデルはディスク1本で動かすことができないようです。
また選ばれたのは、MX500でした。
MX500もう1個ないかなーと家を探し回った結果、デスクトップPCから発掘。大したデータも入っていないのでHDDにさっさと移動させてMX500をもう1台確保。
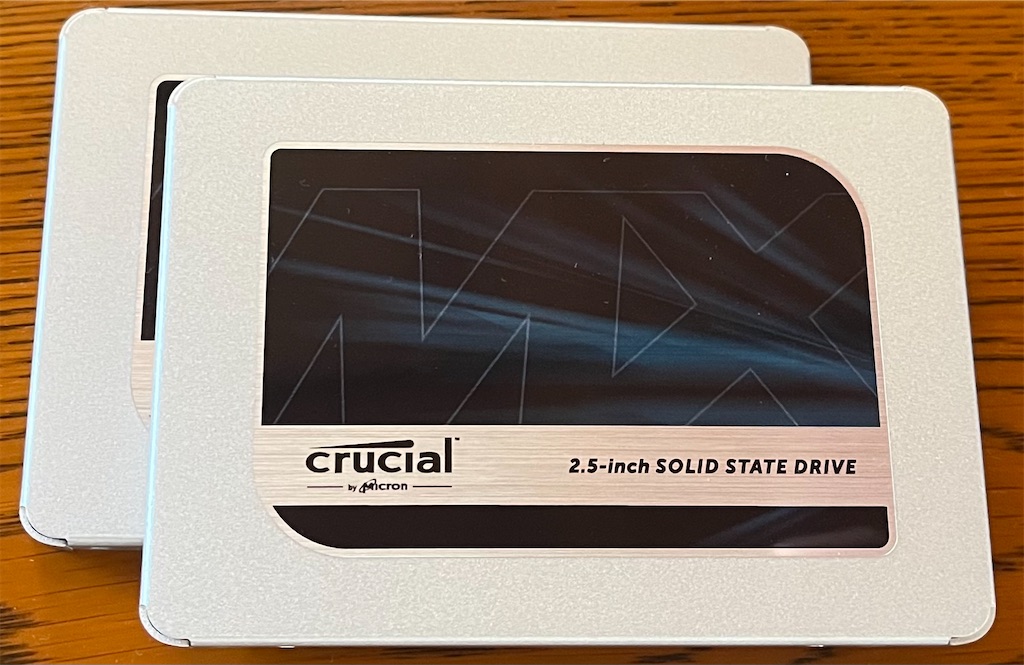
これにより
ドライブ:2.5インチ SATA ドライブ(?)
容 量:500GB (2台とも同じ容量)
となり、新たに2台という部分と同容量という条件をクリアしました。

もちろん2台目のSSDも直刺しします。
改めて、ファームウェアを入れる。
先程と手順は変わりません。今度はPOWERランプが橙点滅という説明書にない挙動をしましたが、どうやらインストールはできたらしい。

ログを見てもツッコミどころは
###### check internal HDD size ######
OK
程度のものでエラーはありませんでした。500GBでいいんかい。
早速、起動。
特にHDD比初期起動が速いとかはなく、ゆっくり。筆者が2.5Gハブの電源を入れ忘れていたので、IP取得できないとNASに文句を言われた以外は問題なく起動。以前初期設定したときはLAN DISK CONNECTがサボって使い物にならなかったのですが、今回はいけました。何が違ったのか未だにわかりません。使える分には問題がないので、ささっと初期設定をします。
500GBのSSDの2枚刺しなのに何故か容量が494GBになっていますが、それ以外は気になるところもなく。これの原因は後述します。
SSD化で設定画面のロード速度が改善されるかと思いきや、相変わらずHDDと同じくらい遅い。本当にSSDかこれ。
またしても、問題が起きる。
500GBのSSDの2枚刺しでも使えた!記事のネタになる!と喜んでいたのもつかの間、データの転送速度を見ようと思いNASにファイルをドラッグアンドドロップ。PC側から「ネットワークエラー」と言われ、転送に失敗。リトライするも今度は何も出ずにフリーズ。疑問に思いながらLANケーブルを抜いたところPCは氷が解けたように動き出したものの、NAS側に全くアクセスできなくなりました。設定画面にも入れなくなり、NASの電源ボタンを長押しするも反応なし。このNAS、フリーズすると完全に制御が聞かなくなるようで、仕方なく電源プラグを抜き、再起動。今度は使えましたが、どうも怪しい動きをします。
データを、送ってみる。
気を取り直して。環境は2.5GbEで、拡張ボリュームになっています。
MP4の3GB程度のデータをやり取りしてみました。
NVMeのSSDから送ってみた結果。
100MB/s ≒ 0.78Gb/sです。HDD型のNASとしては標準程度だと思いますが、SSDにしては、というよりHDDよりも遅いです。

180MB/s ≒ 1.4Gb/sです。1Gbは超えましたが、一般的なSATA HDDを直接繋げた時より少し速い程度でしょうか。

RAID0に、してみる。
「後述します」と後回しにしていたものをここで回収します。
筆者は今日まで勘違いしていたのですが、このHDL2-AAX0/Eは完全に2ドライブ専用らしいです。どういうことかというと、例えば以前筆者が使用していたTeraStation TS3200DはHDD 1台でも1ドライブのNASとして動作させることができました。また、RAIDを使用しないことで2つのディスクを別々に動作させることができ、disk1とdisk2でデータを分けることができました。ところがHDL2-AAX0/Eの方はというと、動作モードに
・拡張ボリューム (初期ではこれ)
・RAID0
・RAID1
という3つの選択肢があるのですが、これらは全て2台のHDDをまとめて使うことが大前提となっています。RAID0はストライピングでRAID1はミラーリング。
では拡張ボリュームとはなんぞというと、I-Oが自称独自開発した動作モードらしいです。大きくはRAID1の様な動作をするのですが、データの読み込みを片方のドライブに専念させ、もう片方はバックアップに専念させることであえてディスクの負荷を一方に偏らせ、耐障害性を向上させるもののようです。当然ディスクが2台以上必要なので、先程の3択のうちいずれも1本では動かすことができず、筆者が最初にケチってSSDを1台しか入れなかったときはエラーになったのだと考えられます。
また、容量が1台分しか表記されなかったのも拡張ボリュームがRAID1のような動作をするためだとわかります。
筆者はてっきり2台を別々のディスクとして使用できると思っていたのですが、I-Oはそうはさせてくれないようです。
話を戻して、思うように転送速度が出なかったのと、NASに入れるデータはそもそもバックアップしてあるのでRAID0にして動かしてみます。
で、またも問題が起きます。RAID0でフォーマットし直したところエラーでマウントできず。

RAIDの状態 正常動作とは。RAIDは正常だけどマウントできないのでしょうか。よくわからん。リトライしたらすんなりいけましたが、いちいち動作が安定しない。
まさかの、結果。
ここにきて衝撃の結果が。
NVMeのSSDから送ってみた結果。
160MB/s ≒ 1.25Gb/sです。
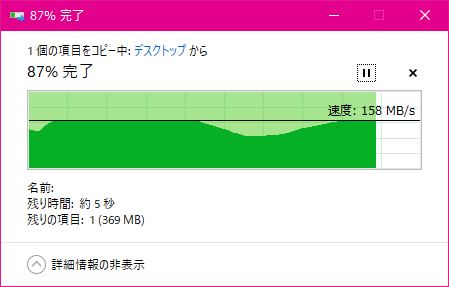
170MB/s ≒ 1.3Gb/sです。

遅い。
PC→NASの速度は速くなった一方で、NAS→PCは拡張ボリューム時より落ちています。拡張ボリューム時は転送速度がかなり安定していた一方で、RAID0では転送速度が安定しませんでした。
HDDでRAID0使用時はPC→NASが120MB/s程度なのでここは速くなっています。が、NAS→PCの場合は2.5Gb/sの規格値近辺まで出ていたのでむしろ大幅に遅くなっています。
メリットが、ない。
速度がウリのSSDでHDD並みの速度しか出ない、しかもRAID0ではHDDの方が速いというかなりもったいない使い方になります。当然NASは即HDDに戻し、また電源を切ってホコリの雨に当たっているところです。静音性についてはいい感じでしたが、元からNASのファンがうるさいのでこうなると2.5インチHDDとかで良くなります。一応SSDでも動作はするもののやや不安定で、転送速度がでません。少なくとも、HDL2-AAX0/EをSSD化するメリットはありません。
MX500にせっせとデータを戻しながらこの記事を投稿することにしましょう。
HDL2-AAX0/Eを買ったので、使ってみる。
筆者はTeraStation TS3200Dを今まで使っていたのですが、6年前のモデルということもあり、そして2.5GbEのNASへの興味は捨てきれず。
ついうっかり手を出してしまいました。
実は、2TBモデルの方が安い。
筆者は、後述する理由よりHDDなしモデルを選択したのですが、Amazonで見ればわかる通り実はドライブなしモデルよりも2TBの方が2000円高いだけで、2TBモデル買ったほうが2000円で新品な1TB HDDが2つついてくるのでお得です。筆者の様な謎のこだわりがない方や、ファームウェア書いたりHDD入れたりするのが面倒な方は2TBモデル以降をおすすめします。
一応、2TBモデル以降も増量換装は可能なようです。
何故、HDDなしを選んだのか。
1週間ほど前にこのNASを購入することを決意し、その時は2TBモデルであるHDL2-AAX2/Eをカートに突っ込んでいました。支払いしようかと思った時に、筆者の経験則がストップをかけました。なんか、嫌な予感がする。で、調べました。
ファームを、0から書けない。
嫌な予感的中。
筆者は2.5GbEを活用するべく、このNASはRAID0での運用を考えていました。そうなると気になるのがHDDの故障です。2ベイモデルだし、ファーム配信してるし、いいじゃんと思っていたのですが。
まず、これは以前から知ってはいたのですが、RAID0は同時期に購入したHDDを使用し、同じような使い方をすることが多いので同じようなタイミングで壊れることが多いです。2ドライブモデルだとややリスキー。
ただ、ファームがWeb上で配信されているので大丈夫だろうと思っていたのですが、これが罠でした。実は初期でHDDが搭載されているモデルのファームウェアはアップデート専用の形式であり、ファイルサイズが小さいです。つまり、HDDを空にした状態では使い物にならないファームウェアになります。
で、それならドライブレスモデルのファーム引っ張って来ればいいじゃん、となるのですが、S/Nを打たなければいけないというさらなる罠が存在。つまり、ドライブレスモデルユーザー以外にはクリーンインストール用のファームは配信しないという体勢。これはHDD標準装備モデルでRAID0で運用するには非常にリスキーです。
2000円のHDD 2TB分とトラブル時の対応を天秤にかけたとき、明らかにドライブレスモデルを最初から選んでおいた方が面倒がなさそうなので、筆者はドライブレスモデルを選びました。
ドライブ付きモデルでも、デュプリケーターとかでクローンしておいてやればもしかしたら使えるのかもしれません。
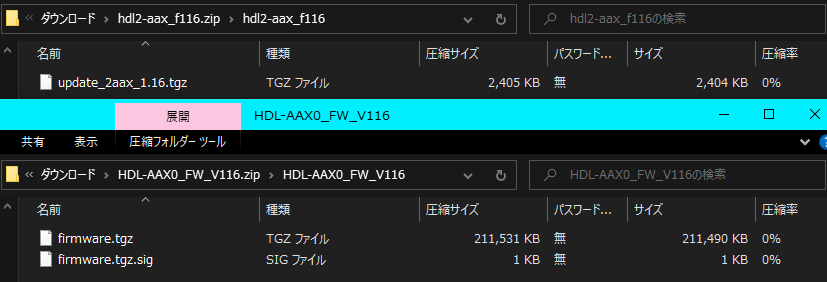
上がドライブ付き用ファーム、下がドライブなし用ファーム。サイズが全く違う上に、ファイル名からも用途が異なることが分かります。
中身は、NAS用ではない。
余談ではありますが、今までのレビュー等を見る限り、ドライブ付きモデルに内蔵されているHDDは旧WD GreenやWD Blueの5400rpmモデルのようです。EZRZ辺りが当たり枠っぽいですが、今後のロットはSMRになりそうな予感がします。
そして、WD BlueなのにEZRXとか書いてある謎なHDDの出処がなんとなくわかった気がする...
そして、届いた。

HDDのトレイ、ネジ、ACアダプタ、LANケーブル、説明書
TS3200Dを使っていたこともあり、かなり小型に感じました。縦置きしか想定していないようなので、安定性が心配。
HDDを、用意する。
HDDなしモデルを選択したので、HDDを用意します。筆者はNASにそこまでデータを保存しないので、2TB+2TBでRAID0運用にし、4TBとして使います。Ultrastarが3台家にあるので、これを使用。型番はHUS724020ALA640というやつです。
不安要素として、過去にDeskstarNASをI-Oの外付けHDDのガワに突っ込んだら何故か壊れたことがあるので、I-OとHGSTの組み合わせは少し心配。

Ultrastarは物理的に重いので、おそらく本体よりもHDD 2台の方が重い。トレイの付け方はわかりやすいですが、挿入時はHDDの表面同士が向き合うようにします。
ファームを、入れる。
Amazonのレビューを見るに引っかかっている人が多数いるようですが、NASとして使用する前にOSをHDDに書き込む必要があります。この時にPCとUSBメモリが必要な様子。PCはファイルをDLしてUSBに置く用、USBはOSのインストール用です。で、USBはI-O DATA製のを推奨しているようですが、ELECOMの16GBのUSBでいけました。
これであとは初期設定すれば使えます。
思ったよりも、わかりにくい。
法人向けであるTeraStationを使っていた筆者であれば、個人向けのLAN DISKは使いやすいだろうと思っていたのですが。これが大外れで全体的にLAN DISKの方がわかりにくいです。
純正ソフトが、職務放棄。
本体のランプが緑点灯に変わって処理が完了したので、初期設定をしようと思ったのですが。説明書を見るとLAN DISK CONNECTを使えとのことなので早速インストール。しかし、いつまで経っても一覧にNASが表示されない。PCの再起動やらなにやらしましたが解決せず、面倒になったのでNASのIPを特定してブラウザから入りました。
ちなみにこいつは初期設定終了後に突如表示されるようになり、余計腹が立った。
管理者パスワードって、何?
↑の方法で入ったは良いものの、新品のはずが何故か管理者パスワードを要求されました。「手順通りにやるとコケる」と思って投げ出した説明書をもう一度頼ってみると、どうやらパスワード未登録時もこの画面が表示され、未設定時は未入力のままログインを押せとのこと。説明書を投げ出した筆者も悪いですが、個人向けでこのUIは問題がある気がします。
全LAN DISKこのUIなのかは知りませんが、全体的にわかりにくいです。

上記2点をまとめて説明するスクショ
Remote Link 3が、ない。
説明書に書いてある共有→Remote Link 3の項目がありません。HDDレスモデルでは削られた機能なのか?と思いつつ調べているとどうやらパッケージをインストールする必要があるらしい。説明書、まずそれを説明しなきゃだめでしょう。いきなりRemote Link 3ある前提で書くな。
レスポンスは、あまり良くない。
設定画面は、ページ切り替えのたびにロードが入るのでレスポンスはあまりよくありません。また、設定変更時にはいちいちNAS本体から音がなります。うるさいとは思いつつ、NASが反応しているかの判断材料になるので筆者はそのままにしています。
ログイン承認は、気まぐれ。
上記気になるところは多々ありましたが、百歩譲って許容できる範囲ではありました。が、最高に許せないのがここ。
このNAS、とんでもないことにユーザー名とパスワードが合ってても弾きます。意味不明。
まず、管理画面に入る際に蹴られます。パスワードはiCloudで登録とログインを兼ねているので間違えようがありません。にもかかわらず、蹴られます。ただしこちらについては理由があり、複数端末での同時ログインを防ぐために短時間で複数端末からログイン試行すると蹴る仕様なようです。が、この "短時間" があまりにも長すぎるので、正直不便です。ブラウザ閉じた後もしばらく管理画面に入れません。
最大の問題は、ユーザー機能。こちらは台数制限とか一切かけておらず、共有フォルダのアクセス権を与えたユーザーにも関わらず、パスワードが合っていても蹴られることがあります。あります、というか10回試して9回は蹴られます。酷すぎる。データにアクセスできないのはNASとして問題なのでフォルダのアクセス制限を外しましたが、LAN内なら誰でも入れる状況なので、気分としては良くないです。
ユーザー機能が破綻しているとかいうレベルを超えており、NASとしてどうかと思います。どうかこれが筆者の個体固有の不具合であってほしい。
Remote Linkも、同じ。
こいつもパスワードが合ってるのに蹴られました。4〜5回試行して現在はログインできていますが、面倒だった。
そして、Remote Linkは評判が悪い。
App Storeのレビューは異様に低いです。実際に、フォルダに入る度にいちいちロードされるのでレスポンスは悪いです。が、評判ほど酷くはないように感じます。確かに動画はRemote Link経由では再生できませんでしたが、音楽程度であれば少し待てば再生されるので許容範囲です。ぶっちゃけ、MEGAの方がここは遅かったです。
MEGAの置き換えという目的もあるので、この点は満足。
転送速度は、速い。
TS3200Dの時は何故か上り下りともに60MB/s程度しか出ないという問題を抱えていたのですが、転送速度をウリにしているだけあってHDL2-AAX0/Eは速いです。まず、上りは120MB/sほど。この時点でTS3200Dの2倍近い速度がでています。普通にSATA接続のHDD程度の速度はでるので、ストレスはありません。
下りはなんとピーク時380MB/sでました。Gbに換算すると約3Gb、規格上限突破で何かがおかしいのですが、とりあえず規格値くらいまで出ることはわかりました。

面倒なのでベンチは回しません。
Googleドライブが、改悪された。
1週間以上前からNAS自体は届いていて使ってもいたのですが、下書きに溜めている間にまた気になる話題ができたので触れておきます。AppleがiCloudのスキャン機能を諦めたのではないかと言われている他方で、Googleがドライブ内の不適切ファイルを取り締まるようになりました。前から聞いている限りの噂だとGoogleがデータを勝手に消すとかアクセスできなくするのは今に始まった話ではない気がしますが、改めて手を加えるようになるらしいです。たびたびネットメディアが取り上げていますがこの手のデータスキャン機能はろくなものではなく、問題ないファイルでも取り締まられる可能性を十分に秘めている、何よりデータを勝手に検閲されているという状態が非常に気持ち悪いので、NASのリモートリンク機能が使えるようになったのは大きい。
一部を除き、満足。
UIとログイン機能の2点を除き、満足です。特に、TS3200Dで問題だった転送速度の問題が解決できたのは大きい。それだけにユーザー機能が破綻しているのが残念。アップデートで解決することを期待です。UIは、慣れるしかない。
USB Type-Cの延長ケーブルは、規格違反。
先日iPad miniにUSB Type-CなmicroSDカードリーダーを挿そうとしたところ、リーダーの筐体がデカすぎてケースと干渉してささらないというプチ事件が起きました。これ、延長ケーブル買えば解決なのでは、と思ったのですが、よく考えたら規格的にダメじゃねということで改めてUSB Type-Cの規格を確認してきました。
【2022/3/24追記】
記事内でコネクタ形状であるType-A, B, Cを優劣をつけて記載していましたが、コメントで指摘を頂き、表現として誤りであるため修正しました。主張内容については変更はありません。
結論から書けば、規格違反。
まず、ポピュラーな規格違反について。
割と有名な話で、Type-Cを変換するようなアダプタは規格違反です。例えばType-C(レセプタクル)→Type-A(プラグ)とかです。こういうのはAmazonとかでも普通に売っているので要注意です。一見便利そうというか実際便利だと思われるのですが、仕様上発火や発熱するリスクがあり、実際にレビューでも発熱して溶けた事例が報告されています。
目安にならない、Amazon's Choice。
地味な罠が、発火とかのリスクを抱えている商品にAmazon's Choiceとか平気で書かれている点。Amazon's Choiceの実態はAmazonが「これいいんじゃね?」と思ったものに対して付けているバッジです。一応レビューと価格と発送期限が基準で付けているものらしい。何が言いたいかというと、これらはAmazonが勝手に推しているだけであって、そいつらが規格に適合した商品だとか、そういった安全性を保証する称号ではないということです。
実際いろいろ調べていると「Amazon's Choiceだから品質は大丈夫!」とか書いている記事がたくさんあります。これ、その記事の執筆者がどうこうの前にろくな基準で選定してないAmazonが悪いと筆者は考えています。「Amazonお墨付きなら安心」と思ってしまう購入者は少なくないはずですし、何よりAmazon側もこれを目指していると思うのですが、現状はそうではありません。Amazon's Choiceはアテにしてはいけません。
勘違いしてほしくないのは、Amazon's Choiceの中に問題のある製品が混入している、ということであり、Amazon's Choiceがある=全てが粗悪品という訳ではないことです。もちろん無問題である優良な商品も多くあります。
で、延長ケーブルは?
話を本題に戻して、Type-C(レセプタクル)→Type-C(プラグ)という延長ケーブルはどうかという話。実は延長ケーブルであっても規格違反となります。まず、USB Type-Cの変換についてはMicro-B(レセプタクル)→Type-C(プラグ, USB 2.0)とType-A(レセプタクル)→Type-C(プラグ, USB 3.1 Gen1)以外は基本的に認められていません。これら以外の変換を使用していて発火したり不具合が生じたりしたとしても不思議ではありません。
で、USB Type-Cのレセプタクルを持った変換アダプタは規格で認められていません。 「type c 変換アダプタ 規格」とかで調べても意外としっかり書いている記事が少ないので「実はいいんじゃね?」とか思ってしまいますが、購入や使用はしないこと推奨です。発火、発熱事例までは見つけられなかったものの、Type-Cなのに片面しか対応していないと言う妙な挙動をする報告は見かけたので、手を出さないのが吉でしょう。
さらに、USBについてはケーブルの長さについても規格で明確に定められています。USB3.xのType-Cケーブルの場合、ほとんどが1m以内という規定があるので、それ以上の場合は注意が必要です。ただし、プラグの組み合わせやUSBのバージョンによってはそれよりも長いものも許可されていることもあります。
規格について明記していない記事が多い延長ケーブルですが、実はこのように問題が山積みです。
規格策定側も、悪い。
USB、何を目指した規格なんだと。一般に浸透していてかなりの頻度で使われる規格で、発火のリスクすらある製品が普通に出回っているのは問題です。言わずもがな最大の問題はそういう製品を世に送り出すメーカーですが、策定元が下位互換性を中途半端にこだわったせいでこのような状態になったとも考えられます。筆者はこのへんの業界に興味を持っているので事前に判断ができますが、何も興味もない人が見かけてしまい、便利そうだと感じれば買ってしまうのは普通の流れです。ましてや「規格違反だ」とか指摘されてもなんのこっちゃですし、発火したら意味がわからんという状態でしょう。
もともと手軽さを求めた規格だと思うのですが、業界人とかにしか知られていない仕様がある、しかもリスクを孕んでいるというのはいかがなものかと。USB3.xの名称変更とかもそうですが、もう何を目指してる規格なのかわかりません。マーケティング都合以外の理由があるのであれば是非説明してもらいたいところです。
物理的に挿さる、トラップ。
色々な規格が進化した現状、物理的に挿さればOKという時代は終わったなという感じがします。このUSBもそうですが、HDMIにしたって、LANケーブルにしたって、バージョンが多すぎて、どこからが何に対応しているのかはこの辺の知識がある人間でなければわかりません。自分の手持ちのinspiron5480がまさに良い例なのですが、HDMIは1.4でFHDまで、RJ-45は100BASE-TXまで。そもそも、これらにバージョンがあることを知っている利用者が何割いるのか。
ノートPCのCPU換装の、個人的な注意点を書いていく。
何度かこのブログでノートPCのCPU換装記事を出したのですが、その記事のアクセスが意外と多いことに気付いた。
ノートPCのCPU換装はデスクトップのような感覚で行うとコケる可能性があるので、注意点を書いていきたいと思います。
目次
- 基本的に、推奨はしていない。
- CPU換装の前に、SSDにしよう。
- まず、CPUの型番末尾を確認。
- ソケットを、調べる。
- Celeron、Pentiumの場合。
- Nehalem世代以前は、やめた方がいい。
- Sandy, Ivyも推奨はしない。
- おすすめは、Haswell。
- 換装したいCPUを、大雑把に探す。
- 他世代は、互換性がない。
- TDPを、気にする。
- ノートPCの、スペック表を見ておく。
- 冷却性能を、考える。
- できれば、クアッドコアを狙いたい。
- ノートPCを、分解しておく。
- 換装時に、気を付けること。
- 一応、筆者の事例を書いておく。
基本的に、推奨はしていない。
メーカーももちろんですが、筆者としてもノートPCのCPU換装はおすすめしていません。メーカー保証云々という話よりは、費用対効果が薄い、換装可能なPCはかなり古い等手間に対して効果が得られないケースが多いから。そして難易度がやや高く、動作する保証が全くないからです。さらに、ほとんどの場合はノートPCのCPUはバルク品なので、それも含めて動くかどうかがわからず、不確定な要素が多すぎます。どうしてもそのPCでなければいけない、今の性能なら要らないけどスペックアップに成功したら使いたい、実験台等の理由でない限りは普通に新しいノートPCを買うか、中古でもSkylake世代以降のノートを買った方が良いです。Windows10のサポート期限も明確になったので、今からなら第8世代以降のPCを狙った方が長く使えるかと思います。
CPU換装の前に、SSDにしよう。
ここ15年くらいのPCでボトルネックになっているのは、まず間違いなくHDDです。これは、Celeronを搭載したPCであってもです。現在動かしているPCがHDDである場合、CPU換装なんかよりもSSD化した方が体感でかなり変わると思います。筆者のおすすめとしては
SSD化→RAM増設(デュアルチャネル、つまり2枚挿にしましょう)→ここまで来てダメならCPU換装
といった感じです。
メモリは8GBは欲しいです。4GB以下の場合は増設をお勧めします。
まず、CPUの型番末尾を確認。
現在使っているノートPCのCPUの型番を調べます。CPUが換装可能か、ふるいにかけるための作業です。この作業をしないと、CPUが選べません。
Core iシリーズを、使っている場合。
例えば、Core i5 4200Mという感じで、型番が書いてあるかと思います。(色付けは後の説明で使うため)
Core
ここはどうでもいい。Core iシリーズ使ってれば全部同じです。
i5
グレードを表します。後述しますが、i3→i5とか、i5→i5に換装するというケースは性能向上があまり見込めないので、おすすめしません。
4200
ここは重要です。まず、型番が4桁かつ上一桁(例の4200の場合は4のこと)が5以上である場合、CPU換装は不可能です。つまり、第5世代(Broadwell)以降のCPUは換装が確実にできません。これは、第5世代のモバイルCore i以降はBGAソケットという基板に直付けされているタイプのCPUしか流通していないためです。余程の技術者でない限りは不可能です。例を挙げるとすれば、i3 6100Uとか、i5 5200Uとかは換装不可。
逆に、上一桁が4以下である場合は換装できる可能性があります。 "可能性があります" というのは、実はまだこの時点では確定しない型番の物があるためです。
ただし、上一桁が4以下でも、上1桁が1から始まるものは換装できません。例えば、i5 1240Pとかです。この場合は世代が新しいため全てBGAソケットです。
型番が3桁である場合は換装できる可能性があります。
5桁の場合は換装不可です。例えば、i5 11300Hとかです。
また、4桁+G+数字で構成されているものも換装できません。例えばi5 1155G7とかです。5桁やGが含まれるCPUは比較的新しいため、全てBGAソケットになっています。
M
モバイル向けCore iシリーズには、3~4桁の型番の後ろにアルファベットが付いています。換装可能である、第4世代以前にみられるパターンのみ紹介します。型番の数字が3桁のものはその前にアルファベットがついている場合がありますが、意味は同じです。(例 : Core i5 M520)
M→3, 4世代は確実に換装可。1, 2世代はさらに調べる必要あり。(例:i5 4200M)
LM→やや低電圧の意。換装不可。(例:i7 640LM)
UM→低電圧の意。換装不可。(例:i7 640UM)
U→低電圧の意。換装不可。(例:i5 4200U)
Y→超低電圧の意。換装不可。(例:i3 3229Y)
QM→換装可だが、これ以上の性能向上はあまり見込めない。(例:i7 2670QM)
MQ→換装可だが、これ以上(ry (例:i7 4700MQ)
つまり、M, QM, MQの場合のみ換装可能です。ただし、Sandy以前はMでも換装できないものが存在します。
第3, 4世代はこれで区別がつきますが、Nehalem, Sandy世代はさらに調べる必要があります。
ソケットを、調べる。
ぶっちゃけ、どの世代でもCPU型番というか、上の規則を覚えていない限りはこれが手っ取り早いです。
CPU-Z等の、ソケットを確認できるソフトをインストールします。
CPU-Zの場合、CPUタブのPackageで確認します。ここに
BGAという表記がある場合は直付けタイプなので換装不可です。
PGAという表記がある場合は、換装可能です。
Celeron、Pentiumの場合。
Cel, Penの場合はどの世代でもBGAとPGAで分かりやすく分かれているため、ふるいがけが楽です。
Nehalemの場合
型番にPが含まれる場合は換装可。
型番にUが含まれる場合は換装不可。
Sandy Bridgeの場合
型番にBが含まれる場合は換装可。
型番が数字のみの場合は換装不可。
Ivy Bridge, Haswellの場合
型番にMが含まれる場合は換装可。
型番にU, Yが含まれる場合は換装不可。
簡単に言えば、世代がわからなくても型番にPかBかMが含まれていればそいつは換装可能で、世代も上に当てはめていけばわかります。IvyとHaswellの区別ですが、これは型番から割ろうとすると少々ややこしいです。が、HaswellのM型番のCelとPenは
Celeron 2950M, 2970M
Pentium 3560M, 3550M
の4つしかありません。それ以外のM型番はすべてIvyです。
ここまでの工程で、CPU換装が可能だという場合は次へ進みます。
が...
Nehalem世代以前は、やめた方がいい。
「安く性能向上を見込みたい」とか、実用前提で考えているのであれば特にやめた方が良いです。遊びや実験目的だとしても推奨しません。
まず、Core 2 Duo世代以前ですが、こいつらはほぼすべて物理的に換装可能な反面、BIOSが認識しない等のトラブルを起こす確率が高い世代です。また、換装したところで性能向上があまり見込めない、それ以前に古すぎるのでおもちゃ枠だとしても推奨しないレベルです。それに加え、Cel, Pen以外動かないケチなチップセットがあるため、そもそもC2DやC2Qへの換装が不可能である可能性があります。
Nehalemですが、これもやはり古い上に、第1世代のCore iは全グレード通してそこまで性能が高くないので、換装する意味があまりない世代です。実験台枠ならいいかな程度なので、実用性重視ならPCを買い替えるか、SSD化をおすすめします。
ただし、先述のC2D世代のような、チップセットによる制約はありません。
Sandy, Ivyも推奨はしない。
この世代も実用性を考えると貧弱なため、お勧めはしません。ただし、QM系が安く流通しているケースがあり、電力効率を考えなければ使える性能は持っている世代でもあるので、安く済ませたいなら選択肢的にはアリです。
ただし、IntelからのWin10のサポートがない、つまりドライバ配布がないのと、HM70 ExpressというCel, Pen専用のダメチップがそれなり割合で流通しています。換装する前にチップセットがHM70でないことを調べておく必要があります。
一応筆者もHM70を使ったことがあり、Core iを載せてみたのですが、30分おきに強制的に電源が落ちます。また、TBが使えないという機能的な制約が発生する事例もあるようなので、HM70 Expressが搭載されている場合は換装はPentiumまでです。が、Cel→Penだと性能向上があまり見込めないので、そのまま使うか買い替えるのが良いかと思います。
おすすめは、Haswell。
一応書いておくと、「お勧めしない中での、強いて言えばのおすすめ」です。他の世代よりもお勧めできる理由はいくつかあるのですが、
という感じです。Intelによるサポートを受けられる最古の世代かつ、CPU換装が可能な最新の世代であるため、実用的な面でも、実験台でも不安要素の少ないHaswellは他の世代よりも圧倒的に魅力的です。性能的にもMQ系であれば最新のモバイル向けCore i3辺りならギリギリ張り合える性能を持っているCPUもあります。ただしグラフィック性能は現行の内蔵GPUに大きく劣ります。それでもIvy以前よりはマシなので、交換するならばHaswellをお勧めします。
換装したいCPUを、大雑把に探す。
先ほども書きましたが、基本的にモバイル向けCPUはバルク品メインなのでピンポイントで「これがいい!」というCPUは引き当てにくいです。ピンポイントの型番で絞るよりは、どの辺がいいという大雑把な検討を立てておくと良いと思います。そしてCPU選びでも注意点があるので、書いていきます。
他世代は、互換性がない。
Sandy~Ivy辺りはPGA988という共通のソケットを使用しているため、物理的な互換性があります。しかし、チップセット等が異なるため動作については互換性がありません。必ず、同世代間で換装します。Ivy世代のPCにSandyのCPUを載せたら動いた、なんてことはあるらしいですが、それも含めて非推奨です。
PPGA988やrPGA988といった表記がありますが、世代が共通であれば無視して構いません。表記が別な以上何かしら違いはあると思われますが、筆者の扱ったPCではこれを無視しても動作しています。
TDPを、気にする。
ノートPCはデスクトップPCと違い、電源設計がかなりギリギリで作られていることが多いです。つまり、Cel→i7みたいに大幅に性能向上をさせると消費電力が増えるため、起動しなかったりTBが使えなかったり、本来の性能を発揮できなくて換装した意味が無かったりというケースに陥る可能性があります。換装したいCPUのTDPを調べ、現在使っているものと同じであれば大抵の場合は動きます。
一概には言えませんが、CPUのTDP+20W程度最低でもあれば動くかと思います。
ノートPCの、スペック表を見ておく。
まともな企業の出しているPCであれば、型番で検索をかければ出てきます。これで何を調べるかというと、このPCの他のラインナップや消費電力辺り。
例えば現在手元にあるPCはCelだが、公式の上位ラインナップでCore iシリーズがある、という場合は換装しても動作する可能性が高くなります。逆に上位モデルでもPenとかの場合はやや低くなります。
消費電力は、上記のTDPの話。
後は、Sandy世代の場合はチップセットも調べておきます。HM70 Expressという文字が見えたら諦めてください。チップセットは、先ほどチラッと紹介したCPU-Zでも確認できます。
冷却性能を、考える。
これはかなりアバウトになってしましますが、一番気にするべき箇所かもしれません。公式でCore i5までのモデルの場合は、QMやMQシリーズへの換装は慎重になった方が良いです。
上記のようなモデルでも冷却機構に余裕があるモデルもあるので、チャレンジしてみたい方は。
できれば、クアッドコアを狙いたい。
現在積んでいるCPUがCore i3やi5、i7のM型番である場合は全て2C4Tであるため、i3→i5とかi5→i7 M型番は正直あまり意味がありません。i3→i7 Mとかは若干の性能向上は見込めるものの、現行のPCに比べたら差は微々たるものなので、費用や手間を考えると割に合わない、というのが筆者の考えです。狙うべきはCelまたはPenが搭載されているPCならCore i3やi5。i5やi3が載っている場合はi7のQMまたはMQを狙います。ただし、先述の冷却性能やTDPを考慮して、いけそうであればの話です。
i7 4700MQであれば現行のi3のちょい下くらいはあるので、実用的なのはこの辺。
Cel, Pen→Core i3であれば換装後も性能は現行と比べると劣るものの、体感差はあると思います。
既にCore iならi7 QMまたはMQ
が体感差が得られるラインだと考えています。
因みにi7のM型番(i7 4600M等)への換装はお勧めしません。こいつらは2C4Tでi3やi5とコア/スレッド数が変わらない上に、無駄に高いです。Core i5辺りは比較的安価で片付くのに対してi7 Mはi5の倍以上の価格で売られていることが多いです。確かにi5よりも性能は高いものの、倍の金額を出してまで買うほどのものでもありません。
逆におすすめはCore i7 4702MQ, 4712MQです。他のMQシリーズがTDP47Wなのに対して、この2モデルだけは何故か37Wと、ほかのi3やi5と同じです。性能は他のMQとほぼ同じで、特に4702MQは流通数も多いので狙いやすいです。TDPは同じでも、4コアに変わりはありませんので、消費電力や発熱は増えると考えるのがベターです。
ノートPCを、分解しておく。
CPUを買ってもノートPCが分解できないとか、分解過程で壊れたとかだと意味がないので、購入前に一度分解しておくことをお勧めします。主に海外ブランドPCを筆頭に、分解過程で星形ネジが必要になるケースもあるのでその確認も込めて事前に分解を推奨です。
また、これも海外メーカー筆頭にですが、ほぼ完全に分解しないとCPU換装できないケースもあるので、分解方法の情報が少ないPCや、前例はあるが難易度の高いPCは苦戦する可能性が高いです。
筆者が換装したノートで、難しい順に並べていくと
ProBook 4730s
ProBook 4530s
ProBook 470G1
ProBook 650 G1
VersaPro VK25LX-J
ほぼProBookですが。ProBookは650G1を除き、かなり深いところまで分解しないとCPU換装できません。また、星形ネジが必要になります。650G1だけは、何故か背面ふたを外して冷却機構を外すだけでCPU換装可能です。
NECのノートはほぼすべてのモデルで背面のフタを開けてファンとヒートパイプを外せばCPU換装が可能な構造であるため、かなり楽です。注意点としてはHaswell世代のVersaProはよくキーボードが壊れること、筆者がVersaProにi7 4702MQを載せたら温度管理が不調を生じてファンがうるさくなったこと。
換装時に、気を付けること。
まず、ノート用のPGAなCPUは全てピンが生えているので折らないように慎重に作業をします。
同世代の別のPCがあるのであれば別ですが、万が一動かなかった場合の原因の切り分けがかなり難しくなります。単に電力不足なのか、BIOSが対応していないのか、CPUが壊れているのか...。この切り分けができず、最悪ドブ覚悟で挑むことになります。CPU換装を推奨しないのはこの辺の理由です。難易度が高いというのは、作業難易度だけではなく、トラブルシューティングが難しいという話です。
一応、筆者の事例を書いておく。
ProBook 4530s
公式ラインナップ最大:Core i5 2430M(2C4T)
チップセット:HM65 Express
消費電力:65W
換装前:Celeron B840(2C2T)
換装後:Core i5 2520M(2C4T), Core i7 2670QM(4C8T)
トラブル:i5, i7共にTB時のクロックが設計最大まで出ない。
ProBook 4730s
公式ラインナップ最大:Core i5 2430M(2C4T)
チップセット:HM65 Express
消費電力:90W
換装前:Celeron B810(2C2T)
換装後:Core i5 2520M(2C4T), Core i7 2670QM(4C8T)
トラブル:特になし。強いて言えば分解がかなり面倒。
LIFEBOOK A512/FX
公式ラインナップ最大:Celeron B730(1C2T)
チップセット:HM70 Express(Core i搭載不可のポンコツ)
消費電力:65W
換装前:Celeron B730(1C2T)
換装後:Core i5 2520M(2C4T)
トラブル:HM70なので、30分毎に強制終了。以外にも、その他は問題なし。
ProBook 470 G1
公式ラインナップ最大:Core i7 4702MQ(4C8T)
チップセット:HM87 Express
消費電力:90W
換装前:Core i3 4000M(2C4T)
換装後:Core i7 4610M(2C4T), Core i7 4702MQ(4C8T)
トラブル:特になし
ProBook 650 G1
公式ラインナップ最大:Core i7 4610M(2C4T)
チップセット:HM87 Express
消費電力:65W
換装前:Core i7 4610M(2C4T)
換装後:Core i7 4702MQ(4C8T)
トラブル:特になし
個人的には、650G1は手間のかからなさや実用性を考えるとおススメ。
VersaPro VK25LX-J
公式ラインナップ最大:Core i3 4100M(2C4T)
チップセット:HM86 Express
消費電力:65W
換装前:i3 4100M(2C4T)
換装後:i7 4702MQ(4C8T)
トラブル:機能に問題はないものの、温度管理がおかしい。上位モデルがi3なのにi7 MQを載せたので不調を生じた例。